Cum de a crea un hotspot pe orice laptop cu Windows 7, 8, 10
In zilele noastre, gadget-uri moderne au devenit foarte accesibile și avansate tehnologic. Ei au o selecție de module de date, inclusiv Wi-Fi. Acest modul vă permite să conectați la rețeaua globală, și chiar face conectarea mai multor module într-unul și același timp.
Crearea unui standard de punct de acces înseamnă Windows 7, 8, 10
Această opțiune este posibilă datorită caracteristicilor standard Windows. Procedura este aproape la fel, asa ca uita-te la instrucțiunile de pe exemplul „Șapte“.
Dați clic pe pictograma Win + R, scrie cmd în căutare și deschide o fereastră specială în cazul în care toată atenția
netsh set wlan modul hostednetwork = permite tasta ssid = "Nume nou" = "New Pass" keyUsage = persistent.

Utilizarea latină introduce numele rețelei noastre (în loc de noul nume) și parola (în loc de New Pass). La sfârșitul confirmă și așteptați mesajul că procedura a avut succes. Pentru a începe să utilizați o expresie de text
netsh hostednetwork de start wlan
și din nou confirmă.
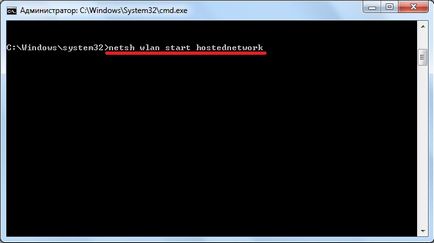
Ca răspuns, textul va apărea pe finalizarea cu succes a procesului. Acum am ajuns la conexiunile de rețea Center și găsiți pictograma de conectare la rețeaua de domiciliu sau «Ethernet». Activați meniul contextual mishyu și selectați „Properties“. Acum, permite altor utilizatori să folosească accesul la internet printr-o nouă conexiune de rețea „fără fir de rețea 2“, în al doilea tab, și confirmați prin apăsarea butonului „OK“.
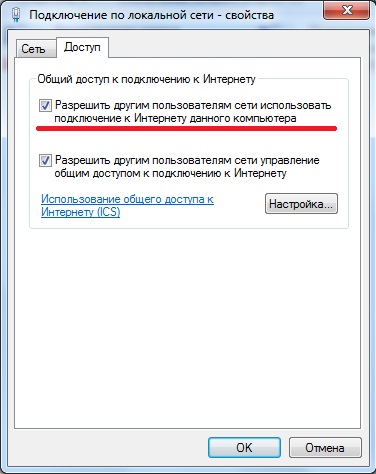
Acum totul este gata, verificați munca.
* Note pentru versiunile mai recente de Windows 8, 10
Linia de comandă este pornit prin clic dreapta pe pictograma Windows în secțiunea corespunzătoare. Rularea selectați în modul de administrare.
afișează „Local Area Connection * 2“ în conexiunile de rețea a configurat rețeaua. În schimb, numărul 2 poate fi diferit.
Când folosim linia de comandă, după repornirea laptop-ul trebuie să faci aceeași operație. Simplifica viața ta cât posibil, menținând în același timp setările necesare în pornire.
Deschide Notepad și copiați fraza de text
netsh set wlan modul hostednetwork = permite ssid = "Nume nou" key = "New Pass" keyUsage = persistent
netsh hostednetwork de start wlan
și editați numele și parola, conform instrucțiunilor de mai sus. Salvați fișierul text și scrie la sfârșitul numelui «.cmd».
Du-te la Start în Startup și copiați fișierul nou creat.
* Note pentru versiunile mai noi ale sistemului de operare
Pornire este deschis prin apăsarea tastelor «Win» + «R» și introducerea de coajă de text: pornire. Apoi apăsați «Enter».
De asemenea, să acorde o atenție la comanda netsh de control Wlan începe hostednetwork - începe să se ocupe. Înlocuirea cuvintele începe să se oprească pentru a opri de distribuție. netsh wlan set modul hostednetwork = interziceți - pentru a distruge mâna (pentru repornire, trebuie să creați un nou punct de acces)
Crearea unui punct de acces prin programe
Problema este rezolvată cu un software necesar conexiune. Descărcați unul dintre instrumentele speciale.
Configurarea Access Point în Windows 7
- Pentru Windows 7 este perfect atat pentru Virtual caracteristica Router .EE este consumul redus de resurse de sistem și posibilitatea de a personaliza oprirea automată a computerului. Programul vă solicită să introduceți numele router virtual și parola în câmpurile speciale, când toate le-ați introdus, trebuie doar să apăsați „OK“, iar programul va crea un nou punct de acces cu numele specificat.
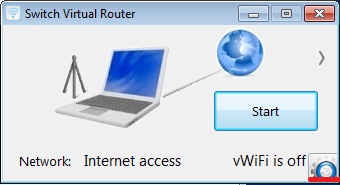

Configurarea punctului de acces în Windows 8
- Pe același principiu program funcționează cu o MyPublicWiFi interfață intuitivă, care este potrivit pentru Windows 8. După instalare este necesar pentru a reporni notebook-ul și deschideți-l de la persoana admin. În fila Setări, activați Automatic configuration HotSpot. Liniile de rețea Numele și Cheia de rețea, introduceți un nume pentru conexiunea și parola, respectiv. Ultimul pas este de a selecta distribuția de permise pentru Internet și o indicație a conexiunii de rețea pentru distribuție. Apăsați «Configurarea și Start hotspot», este creat un router virtual.
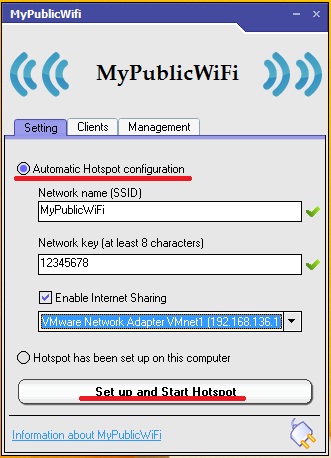
Accesați Configurare punct în Windows 10
- Virtual Router Plus este o bună alternativă la programul precedent, are setările de simplitate și de viteză și, cel mai important pentru 7,8,10 versiunile de Windows. Pentru a opera punctul de acces nevoie de numele ei, o parolă pentru a se conecta și de a alege o conexiune de rețea standard pentru distribuție pe Internet. Programul este ușor să se rostogolească în sus și foarte ușor de a monitoriza în bara de notificare.
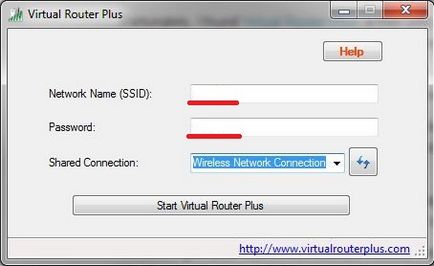
Am considerat mai multe opțiuni de distribuție prin Wi-Fi. Sper că veți găsi pentru ei înșiși cel mai bun și cel mai confortabil mod, la urma urmei, metoda și programul manual au avantaje lor.