Cum de a distribui Internet prin intermediul adaptorului Wi-Fi pe PC cu Windows 10
Acasă Configurarea unei rețele Wi-Fi virtuale Cum de a distribui Internet prin intermediul adaptorului Wi-Fi pe un PC cu Windows 10
Sunt adesea întrebat dacă pentru a rula punctul de acces posibil și pentru a distribui Wi-Fi de la un computer care are un adaptor încorporat nu este (ca în laptop-uri) Wi-Fi. și un extern sau intern. Care este conectat prin USB sau PCI. Astfel de adaptoare, am scris în acest articol. Ca regulă generală, cumpara USB adaptoare externe Wi-Fi pentru computerele desktop convenționale. A fost prin una dintre aceste adaptoare, astăzi vom configura punctul de acces și începe distribuirea Internetului.
Voi arăta exemplul TP-LINK TL-WN721N Adaptor. Computerul execută Windows 10. Vreau doar să spun că nu există nici o diferență între stabilirea punctului de acces de pe un computer staționar prin intermediul unui adaptor Wi-Fi, sau pe un laptop. Prin urmare, înființat în același mod în care se poate pe instrucțiunile: cum să distribuie Wi-Fi de la laptop-ul la Windows 10. Dacă aveți Windows 7 sau Windows 8, diferența nu va fi la fel. pentru a lansa punctul de acces va fi aceeași echipă. Dacă ceva, aici sunt instrucțiuni pentru a începe un punct de acces pe Windows 7.
Voi rula un hot-spot pe linia de comandă. Și dacă doriți să utilizați un program special pentru a lansa punctul de acces, a se vedea articolul: programul de distribuire a Wi-Fi cu notebook-ul din Windows 10, 8, 7. Acolo, am scris despre cele mai populare programe pe care le puteți rula și gestiona punctul de acces. Dar aș sfătui prima dată pentru a configura toate comenzile din linia de comandă. Și dacă totul este de lucru, puteți folosi programul.
Câteva cuvinte pentru cei care nu sunt destul de acest subiect. Windows are capacitatea de a rula un punct de acces virtual, și, prin urmare, rândul său, laptop sau computer cu un adaptor Wi-Fi la router. El va fi departe oferind Internet, care este conectat la computer prin cablul de rețea, sau printr-un modem USB 3G / 4G.
Prepararea adaptor Wi-Fi pentru a rula punctul de acces
Cel mai important, ceea ce ar fi calculatorul recunoaște adaptorul, și setați-l pe conducătorul auto. Cred că ar trebui să apară această problemă. Conducătorii auto vin cu adaptorul propriu-zis pe disc. Dacă nu, puteți descărca driverul site-ul web al producătorului adaptorului pentru modelul dumneavoastră. Chiar și cum ar fi adaptorul vechi TL-WN721N a câștigat fără probleme în Windows 10, și am fost capabil de a rula punctul de acces.
Până în prezent, nu vom merge în toate nuanțele driverele de adaptoare virtuale, și așa mai departe. D. Că nu am încă nevoie. Este suficient ca după conectarea adaptorului la calculator, acesta este definit și Wi-Fi funcționează.
Dacă doriți, drivere netsh afișează echipa wlan poate verifica dacă adaptorul wireless acceptă lansarea rețelei Wi-Fi virtuale. Trebuie doar să rulați comanda de pe linia de comandă. Rezultatele găsi „suport de rețea de găzduire.“ Dimpotrivă, ar trebui să fie „da“.
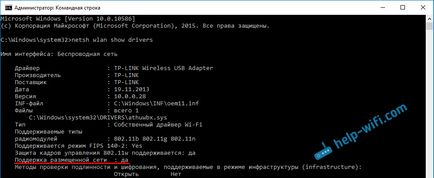
În cazul în care suportul nu este prezent, șoferii sunt actualizate adaptor Wi-Fi. Dacă actualizarea nu funcționează, încercați sfaturile din acest articol.
Cu acest sortate. Rămâne doar câteva comenzi, și poate fi conectat la o rețea fără fir, care va difuza calculatorul. Vom continua setarea.
adaptor Wi-Fi ca un punct de acces. Setări în Windows 10, 8, 7
Echipa vom efectua linia de comandă. Acesta trebuie să fie rulat ca administrator. Puteți găsi linia de comandă din meniul Start, faceți clic pe butonul din dreapta al mouse-ului și selectați „Executare ca administrator“. Sau, în Windows 10, puteți pur și simplu faceți clic dreapta pe meniul Start și selectați „Command Prompt (Admin).“
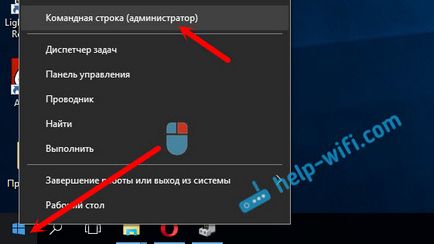
În plus, prima echipa am stabilit numele rețelei noastre Wi-Fi și parola pentru a vă conecta la acesta. Pentru a face acest lucru, avem nevoie pentru a executa comanda:
netsh set wlan modul hostednetwork = permite ssid = "help-wifi.com" key = "11111111" keyUsage = persistent
„Help-wifi.com“ - este numele rețelei, care va fi departe oferind adaptor Wi-Fi, și „11111111“ - este o parolă. Aceste date pot fi modificate. parola de cel puțin 8 caractere.
Copiați această comandă în linia de comandă, și executați-l. Aici ar trebui să apară următoarele rezultate:
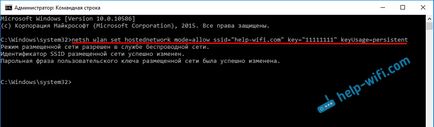
Echipa următoare vom lansa punctul de acces. Pentru a face acest lucru, executați următoarea comandă:
netsh hostednetwork de start wlan
În cazul în care raportul va fi „rețea de plasare a lansat“:
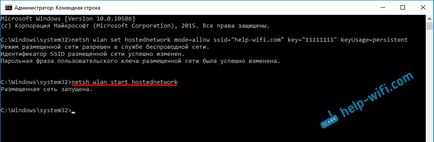
Acest lucru înseamnă că rețeaua Wi-Fi a difuzat, și este posibil să se conecteze dispozitivul, utilizând parola care a fost specificată în prima echipă.
Punct de acces, am început la rețeaua Wi-Fi este deja posibil să se conecteze. Dar internetul pe dispozitive la locul de muncă nu vor. Ar trebui să fie în proprietățile conexiunii la Internet pentru a partaja. Ce vom face acum.
Deschideți acces la internet partajat Wi-Fi hotspot
Du-te la „Centrul de Management rețea și partajare“ și du-te la „Modificare setări adaptor“.
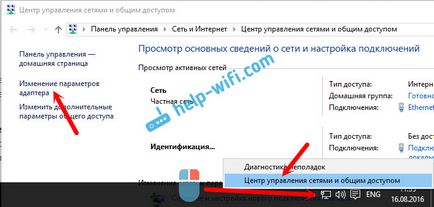
Acum, cel mai important punct: deschide proprietățile adaptorului pe care le-ați conectat la Internet. Nu trebuie să fie „Ethernet“ adaptor sau „Local Area Connection“. Poate o conexiune cu numele ISP. Faceți clic pe-clic dreapta și selectați „Properties“.
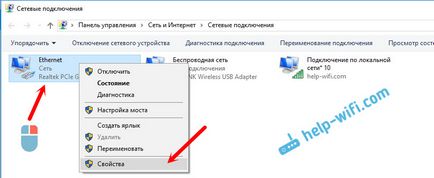
Du-te la tab-ul „Acces“, a pus un cec de lângă „Permiteți altor utilizatori ai rețelei să se conecteze prin intermediul acestui computer la Internet.“ Și din listă, selectați „Local Area Connection *“ (pentru tine poate fi o altă cifră). Apăsați OK.
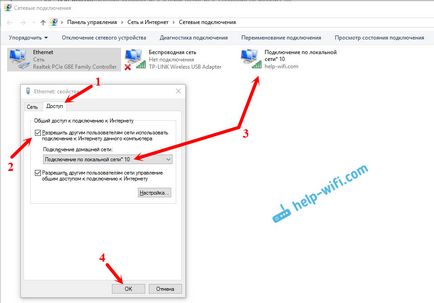
Dacă nu aveți fila „Acces“, sau nu puteți selecta conexiunea necesară din listă, apoi a se vedea soluția în articol nu reușește să asigure accesul publicului la Internet prin Wi-Fi.
Internet pe dispozitivele ar trebui să funcționeze. În cazul în care nu funcționează, opriți comanda de rețea WLAN netsh opri hostednetwork. și re-start netsh comanda Wlan începe hostednetwork.
După repornirea calculatorului, va trebui să rulați de fiecare dată când o comandă netsh rețea WLAN începe hostednetwork. Sau, face pornirea automată a punctului de acces în Windows.
Soluție populare de probleme și erori
O rețea Wi-Fi foarte, executați cu ce nume? Doar nu-l văd.
După pornirea rețelei, în proprietățile Local Area Connection încercați să debifați opțiunea „Permiteți altora ...“, faceți clic pe OK, și apoi du-te înapoi în proprietățile și a pus un semn de selectare de lista de „Wireless Network Connection 2“.
Am făcut totul pentru elementele fara probleme rula pe toate, a câștigat.
atunci de ce este Vayvay deconectat și nu mai conectați, am scos conexiunea LAN (care aveți 10) și a vrut să facă totul nou, dar conexiunea LAN nu apare acum atunci când începe de la linia de comandă o eroare - „Nu pot porni Găzduit de rețea. Grupul sau resursa nu este în starea corectă pentru a efectua operațiunea solicitată. "
Și de ce ai scos conexiunea LAN (cu numere)? Acest lucru nu trebuie să.
Acum, uita-te în Device Manager. Încercați să utilizați un adaptor virtual. Informații despre acestea pot fi găsite aici.