Cum de a diviza hard disk în Windows - Walkthrough

Cum de a diviza hard disk în Windows? Cerințele de bază: trebuie să fie simplu, rapid și sigur.
Cel mai simplu, ca să spunem așa, o modalitate standard - este de a împărți hard disk prin intermediul sistemului de operare. Principalul avantaj - totul se face în Windows Explorer. Mai jos, voi demonstra cum se face în Windows 7.
Cred că cei mai mulți oameni sunt familiarizați cu această situație, atunci când fac cumpărături pentru un nou laptop sau computer în sistem există doar o singură unitate de C.
De ce am nevoie pentru a împărți (split) hard disk?
De fapt, motivele sunt suficiente: de la banal la comoditatea de securitate. Imaginați-vă că trebuie să reinstalați sistemul de operare, ceea ce înseamnă că dvs. unitatea C va fi pe deplin formatat.
Desigur, bine, dacă aveți timp pentru a arunca în avans fișierele importante la alte mass-media, și dacă nu? De exemplu, după atacurile de malware. Cu alte cuvinte, indiferent dacă sunt sau nu să risc și să stocheze toate datele într-un singur loc?
Cum de a diviza (split) hard disk în două partiții
Start: Start → Computer → Manage, sau faceți clic dreapta pe pictograma My Computer → Managementul → Disk Management.
Înainte de a ne este un model tipic, ceea ce este tipic pentru cele mai multe dintre noile calculatoare și laptop-uri - există doar o singură unitate de C. A doua secțiune - sistem rezervat (rezervat de către sistem). El este ascuns și scopul său principal - pentru a stoca fișiere de boot Windows. Această secțiune nu trebuie să atingă

Deci, aici veți găsi toate informațiile de pe hard disk, care este conectat la computer. Utilizarea built-in Windows 7 posibilitatea de a Disk Management, puteți efectua o serie de sarcini:
- pentru a împărți hard disk în Windows 7 în secțiunea a doua (sau mai multe);
- pentru a mări dimensiunea volumelor existente;
- Thomas comprima, atașați și eliminați.
După cum puteți vedea, o funcționalitate încorporată în managementul de disc în Windows este comparabil cu capacitățile unui număr de programe plătite.
Figura de mai jos arată că am un hard disc, care are o dimensiune de 250 GB Disk → 0. Discul are două secțiuni.
Permiteți-mi să vă reamintesc că discul cu MBR-ul poate fi creat în toate cele patru secțiuni. Trei de bază (acestea sunt marcate albastru închis), iar al patrulea - opțional, este logic. Acest lucru este deosebit de important pentru laptop-uri, care au adesea o partiție ascunsă pentru stocarea unei imagini de sistem de operare, instrumente speciale, drivere, și așa mai departe.

Pe exemplul discului 0 (t. E. Hard disk-ul principal) vom efectua toate operațiunile. Apropo, înainte de a diviziei de hard disk recomandă insistent ca defragmentarea sa. Cum de a face acest lucru - uite aici.
Vom proceda la volumul de separare (Unitate G), cu o dimensiune de 249,9 GB două părți. Faceți clic dreapta și selectați dacă pentru a implementa meniul drop-down, selectați „Shrink Volume.“
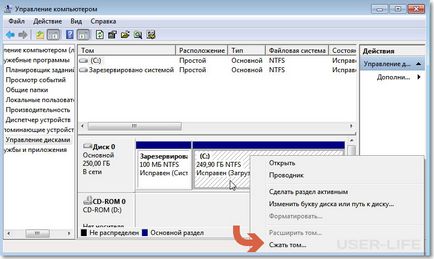
În plus există o cerere de compresie spațiu, și anume pe ce dimensiune poate fi comprimat.
Ne indică cât de mult va stoarce: Dimensiunea spațiului comprimat. I punctul la dimensiunea de 150.000 MB (desigur, va avea numerele), care ajunge la nivelul de 146 GB. Dimensiunea spațiului comprimat - aceasta este dimensiunea pe care să luați U disc în secțiunea nouă.
Desigur, mult depinde de mărimea totală a hard disk-ul și cât de mult software și jocuri în viitor veți fi setat, dar dimensiunea aproximativă a discului C, după comprimare nu trebuie să fie mai mică de 60 GB. În general, se lasă timp de acționare C 60 - 150 GB.

Vă rugăm să rețineți că opțiunea „Mărimea totală după comprimare“ se modifică automat la 105 898 MB sau aproape 103 GB.
Așa cum am spus mai sus, „Dimensiunea spațiului comprimat“ - este dimensiunea discului dumneavoastră viitoare (F :), iar „dimensiunea totală după comprimare“ - este dimensiunea unității C, după comprimare. De exemplu, în cazul în care unitatea de hard disk de 500 GB, pentru un disc cu suficient de 100-150 GB, iar restul (400-350Gb) puteți lua o unitate (F :).
Acum trebuie să apăsați pe „COMPRESS“. După un proces scurt, a apărut spațiu nealocat, este ceea ce ne transforma într-un volum simplu. Treceți cu mouse-ul peste spațiul nealocat, apoi faceți clic pe butonul din dreapta al mouse-ului și din meniul drop-down, selectați „Volum simplu.“
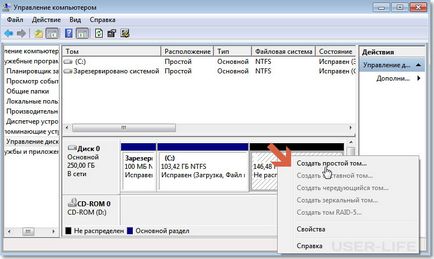
Acesta începe un expert pentru a crea un volum simplu, trebuie doar să faceți clic pe „Next“ și sunt de acord.
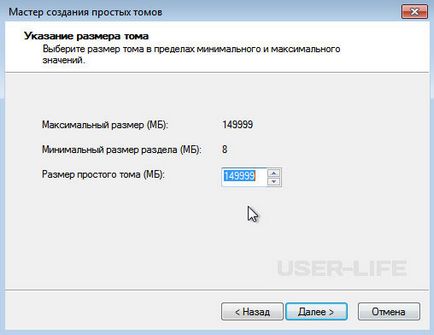
Acum aveți posibilitatea să atribuiți orice literă pentru unitatea viitoare (ia, de exemplu, litera F :).
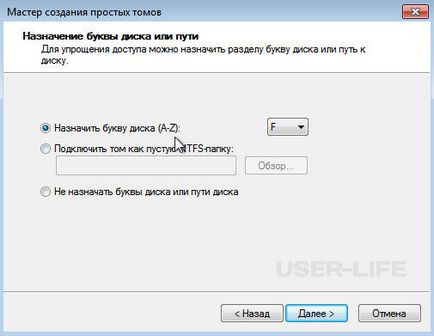
Și aici recomanda insistent să aleagă sistemul de fișiere NTFS. În ciuda teribil inscripția: „Format Partiția“ datele, care sunt acum pe unitatea C - nimic nu se va întâmpla, pentru că vom crea și formata noul volum.

Asta e tot. Efectuat.
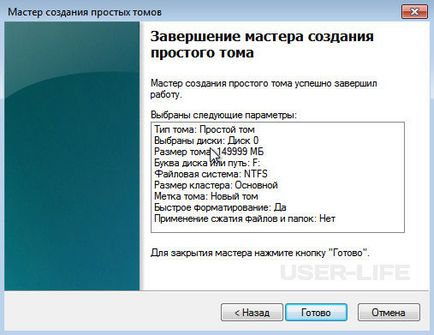
Așa cum a promis, noul nostru volum F:
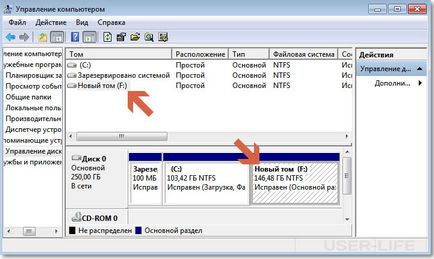
E doar un conductor.

Asta e atât de simplu, rapid și sigur posibil și trebuie să creați partiții pe computer.