Cum să o unitate de rețea, setevichok dvs.
Pentru schimbul activ de date de rețea, puteți utiliza folderele partajate care stochează informații diferite care aveți nevoie. Cu toate acestea, puteți seta ca o unitate de rețea pentru comoditatea completă a acestor dosare.
Și în acest articol ne vom uita la o conexiune de unitate de rețea pe exemplul Windows XP, Windows 7 și Windows 10.
Remomenduem bine familiarizat cu modul de conectare Yandex unitate ca o unitate de rețea, precum și modul în care nastroitsetevoy conduce în sistemul de operare Ubuntu și Macos.
Cum să o unitate de rețea în Windows XP?
Să începem cu Windows XP. Pentru a adăuga o unitate de rețea, du-te la „My Computer“ din meniul „Tools“, faceți clic pe tab-ul „Conectare unitate de rețea“
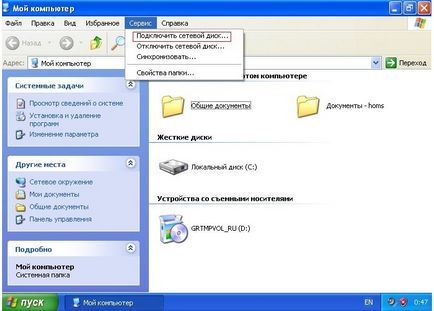
Deschizi fereastra „Conectare unitate de rețea“, care va fi de două din fereastra de editare activă: este „Disk“ și „Folder“
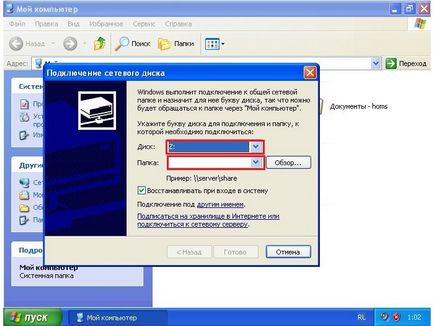
editare activă fereastra „disc“ înseamnă că puteți selecta orice literă „neocupat“ a alfabetului pentru a indica discul.
Pentru a face acest lucru, faceți clic pe săgeata din fereastra activă și selectați litera de unitate dorită
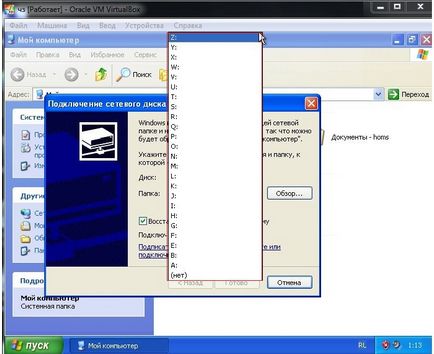
Iar fereastra de editare activă „Folder“ înseamnă că trebuie să specificați calea către directorul de rețea. doriți să faceți o unitate de rețea. Pentru a face acest lucru, faceți clic pe tab-ul „Browse“ și selectați locația locația .Acest dosar poate fi atât a ta și celălalt un computer local, care este conectat la rețea
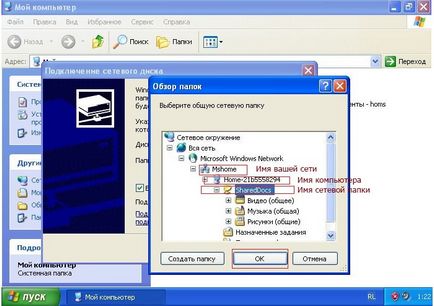
Apoi faceți clic pe „Finish“ buton, și veți avea o unitate de rețea mapate
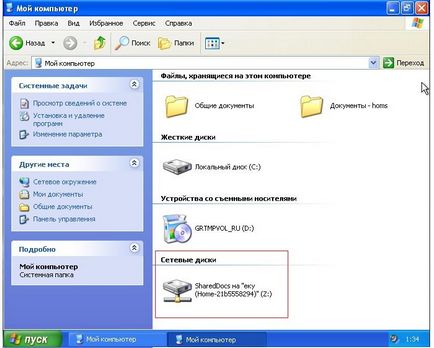
La crearea unei unități de rețea în Windows XP, complet, și vom trece la următorul exemplu.
Cum să o unitate de rețea pe Windows 7?
Când creați o unitate de rețea pe Windows 7 în primul rând, asigurați-vă că setările de rețea sunt configurate corespunzător. Pentru a face acest lucru, faceți clic pe pictograma Conexiune de rețea din colțul din dreapta jos și selectați „Managementul Centru rețea și partajare“
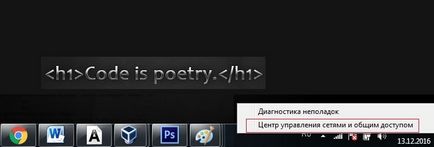
Sau faceți clic pe meniul „Start“, faceți clic pe tab-ul „Control Panel“ și localizați „Centrul de control Centru rețea și partajare.“
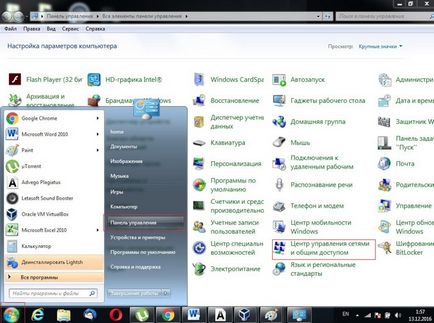
Vei deschide o fereastră de centru de management al rețelei, în cazul în care avem nevoie pentru a merge la fila „Modificare setări de partajare complexe“, o scurtă incursiune la ce fel de rețea utilizată (în cadrul acestui exemplu este „acasă“).
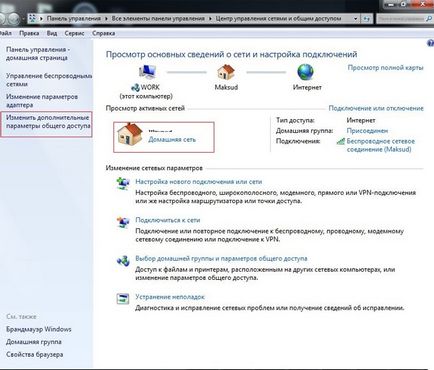
Apoi, asigurați-vă că ați activat „descoperirea rețelei“.
Pentru a face acest lucru, pune o bifă în tab-ul „Activați descoperirea rețelei“
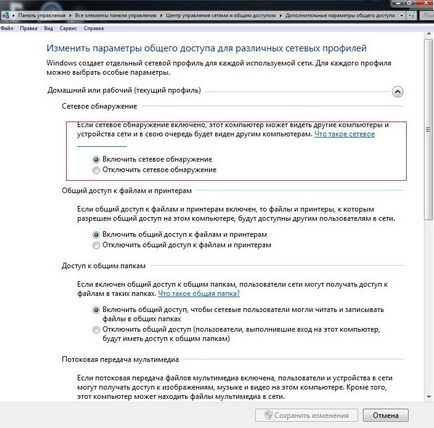
După manipulările efectuate poate începe să construiască o unitate de rețea pe Windows 7. Pentru a face acest lucru, du-te la „My Computer“ și faceți clic pe tab-ul „Conectare unitate de rețea“.
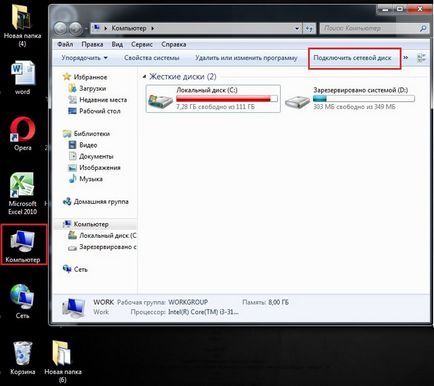
Ar trebui să deschidă „Map Network Drive“, în cazul în care ar trebui să selectați litera de unitate și introduceți calea către fișierul de rețea. Pentru a face acest lucru, mai întâi selectați unitatea (o dată, făcând clic pe tab-ul „Disc“), apoi faceți clic pe butonul „Browse“, apoi selectați numele calculatorului, precum și numele directorului și faceți clic pe „OK“
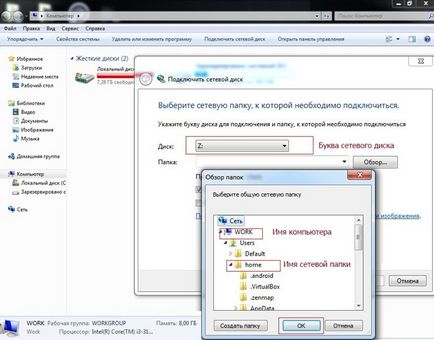
Apoi faceți clic pe „Finish“ buton, apoi unitatea de rețea este conectat cu succes
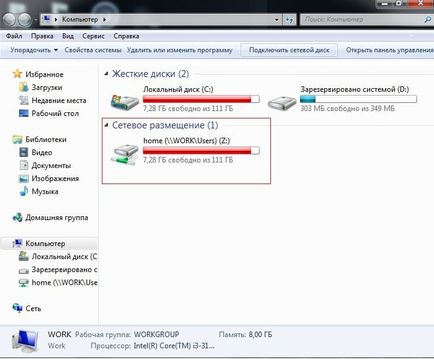
Ce este o unitate de rețea în Windows 10?
Și în al treilea exemplu, vom examina modul în care o unitate de rețea în Windows 10.
Pentru a face unitatea de rețea aici, în primul rând ar trebui să verificați setările de rețea. Pentru a face acest lucru, faceți clic dreapta în colțul din dreapta jos a barei de activități pe pictograma de rețea și selectați „Centrul de Management rețea și partajare“
Vei descoperi o fereastră de control de rețea în cazul în care ar trebui să faceți clic pe tab-ul „Modificare setări de partajare complexe“
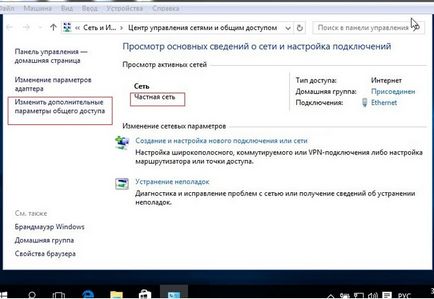
În fereastra următoare, bifați fila „Activare descoperire rețea“ (dacă nu este în valoare de ea) și faceți clic pe „Salvați modificările“
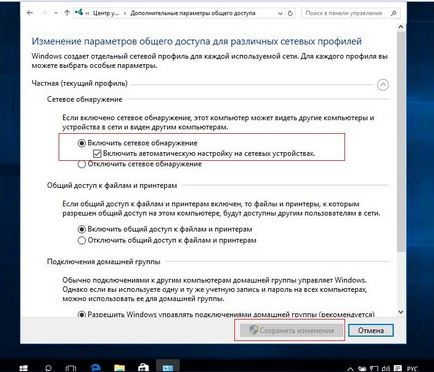
Acum puteți trece la o unitate de rețea mapată în Windows 10.
Du-te la tab-ul „Acest» → «Computer de calculator“ meniu și faceți clic pe tab-ul «Conectare unitate de rețea»
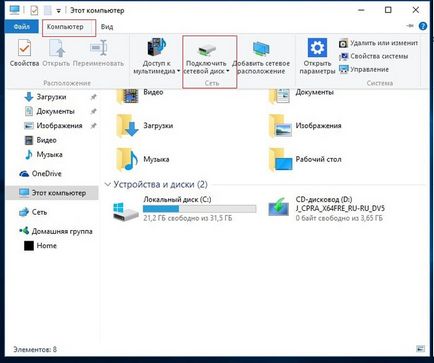
Deschizi fereastra „Conectare unitate de rețea“, care se va cere să se schimbe sau să părăsească unitatea scrisoarea de rețea, și indică modul de a găsi un dosar de rețea
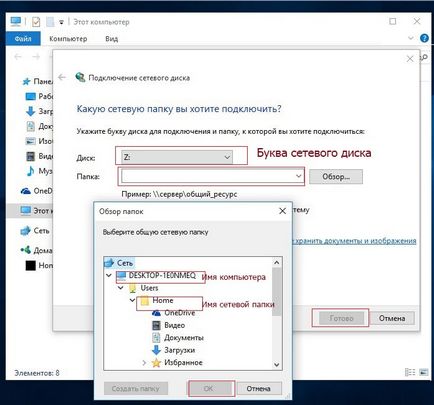
Apoi, apăsați pe butonul „Finish“, atunci rețeaua partitia de Windows 10 a fost configurat cu succes.
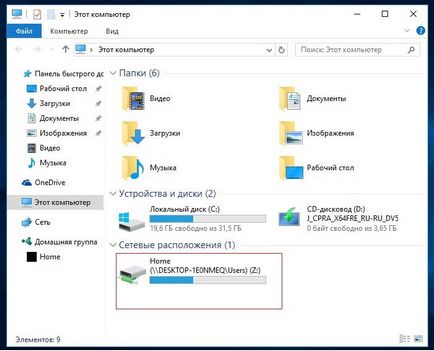
utilizare netă o unitate de rețea mapate
Trebuie remarcat faptul că există o altă modalitate de a conecta o unitate de rețea în Windows, și anume prin utilizarea unui script.
Pentru a utiliza un script pentru a conecta o unitate de rețea, veți avea nevoie de «Utilizarea netă» comandă: această comandă vă permite să conectați o partajare de rețea.
În acest articol, nu vom da sintaxa completă «Utilizarea netă», limitată la câteva dintre ele.
utilizare netă z: \\ \ WORK utilizatori, în cazul în care litera «Z» este unitatea de rețea literă și dosarul \ Users \\ Work este o cale de rețea (în cazul dumneavoastră ar trebui să fie altul). În continuare, se adaugă o inscripție: utilizare netă / Persistent: Da, asta înseamnă că atunci când reporniți pentru a restaura discul montat. Apoi salvați un document text sub extensia «bata»
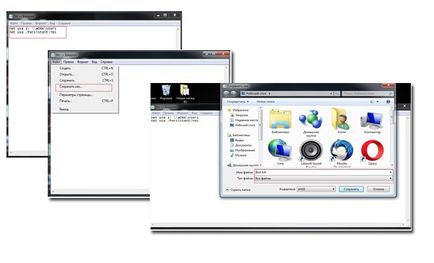
Acum, dacă faceți clic pe fișierul pe care l-ați salvat, apoi automat harta o unitate de rețea
nu de rețea 23 de ore