Cum să partiționați un disc în Windows 10

În ciuda faptului că resursele disponibile pentru Windows 10 este suficient pentru a efectua operații de bază pe partiții, unele acțiuni cu ei nu este atât de ușor de realizat. Cele mai frecvente dintre aceste probleme - Creșterea partiția de sistem, dacă sunteți interesat în ea această acțiune, am recomandăm să utilizați o conducere diferită: Cum de a crește discul D drive-ul C din cauza.
Cum să partiționați un disc în secțiuni deja instalat Windows 10
Primul scenariu, pe care o considerăm - sistemul de operare este deja instalat pe computer, acesta funcționează, dar sa decis să împartă unitatea hard disk de sistem în două partiții logice. Acest lucru se poate face fără programe.
Faceți clic dreapta pe butonul „Start“ și selectați „Disk Management“. De asemenea, acest utilitar poate fi pornit prin apăsarea tastei Windows de pe tastatură (chei cu logo-ul) + R și introducerea diskmgmt.msc fereastra „Run“. Deschideți utilitarul „Disk Management» pentru Windows 10.
In partea de sus, veți vedea o listă cu toate partițiile (volume). În partea de jos - o listă a unităților de fizice conectate. În cazul în care computerul sau laptop-ul are un hard disk fizic sau SSD, este probabil că se va vedea în listă (în partea de jos) ca „Disc 0 (zero).“
În același timp, în cele mai multe cazuri, aceasta conține deja câteva secțiuni (două sau trei), dintre care doar una corespunde la unitatea C. Nu efectuați operații pe o partiție ascunsă „fără a literei“ - conțin încărcător de date pentru Windows 10 și restaurare a datelor.
Pentru a diviza unitatea C, la C & D, clic dreapta pe volumul corespunzător (pe unitatea C), apoi pe „Shrink Volume“.
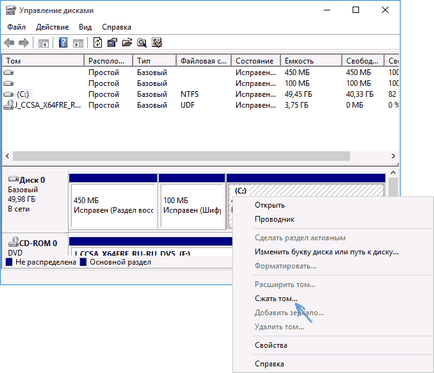
În mod implicit, vi se va cere dacă să comprime (pentru a elibera spațiu pentru discul D, cu alte cuvinte) pe tot spațiul disponibil pe hard disk liber. Nu recomanda - lăsați cel puțin 10-15 GB liber pe partiția de sistem. Aceasta este, mai degrabă decât valoarea propusă, introduceți cel care cred că se potrivesc pentru discul D. In exemplul meu, în captura de ecran - 15.000 de megabytes sau puțin mai mică de 15 gigabytes. Faceți clic pe „Comprimare“.
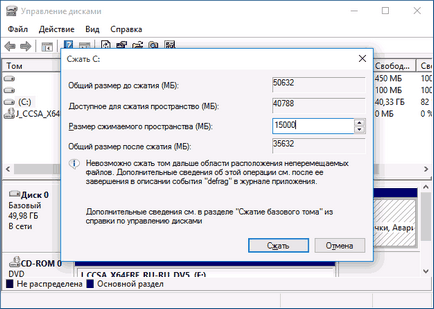
Noul disc va fi reținut de gestionare a discului regiune și unitatea C este redusă. Dați clic pe câmpul „nu este alocat“ „Volum simplu“ expertul click-dreapta și selectați va începe crearea de volume sau partiții.
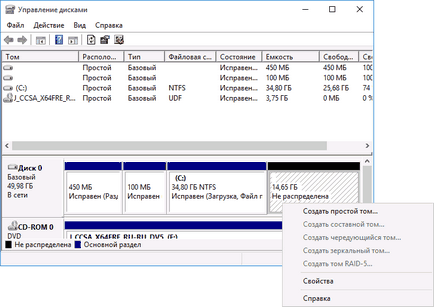
Expertul solicită dimensiunea noului volum (dacă doriți să creați numai discul D, apoi se lasă la dimensiune completă), vi se solicită să atribuie o literă de unitate, și formatați o nouă partiție (lăsați valorile implicite, schimbați eticheta la alegere).
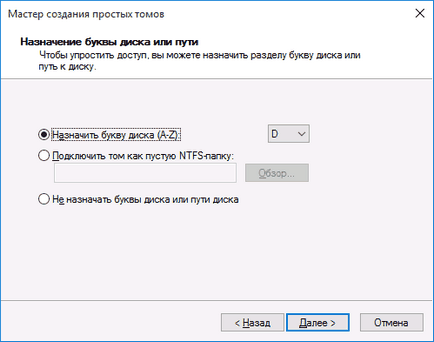
După aceea, noua partiție va fi formatat automat și montat în sistem sub un dat scrisoarea (care va apărea în Windows Explorer). Efectuat.
Notă: pentru a partiționa un disc în Windows 10 poate fi instalat cu ajutorul unui software special, care este scris în ultima secțiune a acestui articol.
Crearea unei partiții pentru a instala Windows 10
Partiționarea în secțiuni este de asemenea posibil, cu o instalare curată de Windows 10 pe un computer cu o unitate USB sau disc. Cu toate acestea, trebuie remarcat faptul că este o rezervă importantă: face acest lucru fără a scoate datele din partiția de sistem nu va funcționa.
La instalarea sistemului, după introducerea (sau ignorați de intrare mai mult în articol de activare Windows 10) o cheie de activare, selectați „Custom Install“, în următoarea fereastră vi se va oferi o gamă de secțiune pentru instalare, precum și instrumente pentru configurarea partiții.
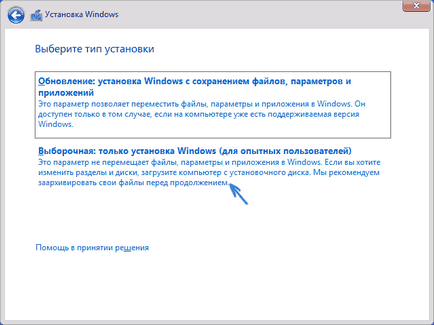
În cazul în care unitatea mea C - 4 este o secțiune de pe disc. Pentru a face loc două partiții, trebuie să ștergeți mai întâi partiția folosind butoanele corespunzătoare de mai jos, ca urmare a acesteia este transformată în „spațiu nealocat pe disc“.
Al doilea pas - alege spațiul nealocat și faceți clic pe „Nou“ și apoi setați dimensiunea viitorului „Unitatea C». După crearea sa, vom rămâne spațiu liber nealocat, care este în același mod (prin „Create“) poate fi transformată în a doua partiție.
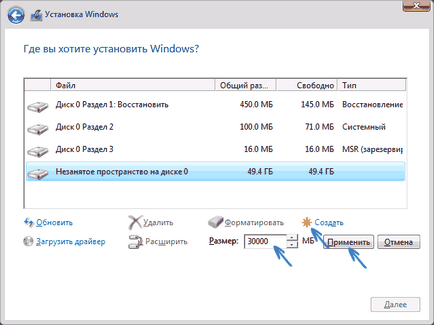
De asemenea, recomandă ca, după stabilirea celei de a doua secțiune, selectați-l și faceți clic pe „Format“ (în caz contrar este posibil să nu apară în Windows Explorer după ce instalați Windows 10 și va trebui să formatați și să atribuie o literă de unitate prin intermediul Disk Management).
În cele din urmă, selectați o partiție care a fost creat pentru prima dată, faceți clic pe butonul „Next“ pentru a continua instalarea sistemului pe unitatea C.
Programe pentru a separa partițiile pe disc
În afară de propriile sale instrumente de Windows, există mai multe programe pentru a lucra cu partiții de disc. Dovedite liber de astfel de programe pot recomanda Aomei Partition Assistant gratuit și MiniTool Partition Wizard gratuit. In exemplul de mai jos, prima uita la utilizarea acestor programe.
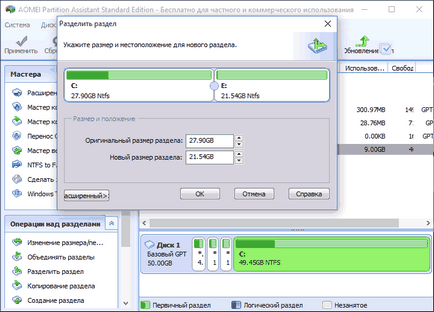
De fapt, unitatea divizat în Aomei Asistent partiție este atât de simplu (și, în plus, toate în limba rusă), că nici măcar nu știu ce să scrie aici. Procedura este următoarea:
- Am instalat programul (de pe site-ul oficial) și rulați-l.
- disc alocat (partiție) care urmează să fie împărțit în două.
- În meniul din stânga, selectați „secțiunea Split,“.
- Am stabilit noi dimensiuni pentru cele două secțiuni cu mouse-ul, mutarea separator, sau introduceți un număr în gigaocteți. Faceți clic pe OK.
- Apăsați pe butonul „apply“ din partea stângă sus.
Dacă totuși, atunci când se utilizează oricare dintre aceste metode pe care le vor avea probleme - a scrie, dar voi răspunde.
Și dintr-o dată, și va fi interesant:
Buna ziua! Sunt, probabil, fac ceva greșit, dar după imagini „pentru a crea un volum gol“ - „Finish“ da o eroare, el spune că nu are suficient spațiu. Te rog spune-mi ce să fac?
Alo Și în timp ce nu specificați manual orice sumă (de exemplu, să lăsați un picioare acolo?). Acțiunile o fac cu prostranostvom liber? Atunci mi-e teamă că nu știu ce ar putea fi. Nu m-am confruntat.
Dmitri, Buna ziua!
Nu este exact pe subiect, dar în cazul în care pentru a aborda problema, nu știu încă. Chiar căutare Google nu ajută. Laptop ASU c SSD 120 GB Win 10 1703. In proprietăți disc C (numai logică și fizică) volumul ocupat (LP) este indicat 15,2Gb. Proprietățile folderul Windows, volumul său 28RO, 23GB conduce pe? M-am întors la utilități Mein Platz, scaner, Diskective. Doi au aratat LP 33RO C unitate, o 15,3 GB, dar volumul folderului 11RO Windows. Cu Live CD-ul pentru a porni în Linux Mint - există program de unitate GParted OZ de la 15,3 GB. Unde este adevărul? (C Drive - GPT, NTFS).
Alo
Adevărul este 15.2-15.3 în cazul dumneavoastră.
Doar în Windows pentru unele fișiere de sistem folosind link-uri simbolice (puteți căuta ceea ce este), respectiv, se pare că unele fișiere sunt stocate fizic într-un singur loc și într-un singur exemplar, dar că acestea sunt detectate în mai multe dosare (în unele dintre acestea sunt prezentate ca referințele cele mai simbolice - că unele programe sunt considerate a fi în proprietățile de dosar sunt considerate ca fișiere complete).
O opțiune suplimentară, în unele cazuri: compresia este activată pentru fișierele stocate - proprietăți disc vor ocupa mai puțin spațiu decât dimensiunea totală a fișierelor.
Bună ziua.
Scrie aici întrebarea, înainte de a scrie într-un alt subiect, și apoi am văzut că toate discuțiile în acest sens.
Te rog spune-mi.
Noul notebook, SSD 512. Win 10 cu cea mai recentă actualizare. Încercarea de a sparge unitatea C de recomandările, am poudalyal toate inutile, cu handicap, acest lucru este posibil. 421 show-uri gratis de discuri 466. Prin controlul indică dimensiunea spațiului disponibil pentru comprimarea 232 GB.
Prin linia de comandă, atunci când încercați să faceți o unitate de 300 GB emis: Eroare Virtual Disk Serviciul, conține un raport de compresie prea mare, aceasta va duce la faptul că mărimea volumului va fi mai mică decât minimul.
În procesul de ștergere și de pierdere a cunoștinței numărul de 232 GB nu sa schimbat.
Aomei Unitatea de program nu accident. Toate expuse, și reporniți rezultat zero,
Nici o unitate nouă nu apare.
Care este captura, puteți spune?
Cu stimă,
Alexander.
Alo Problema este probabil fișierele de sistem nedeplasabili. Puteți încerca să dezactivați temporar fișierul de paginare și de protecție a sistemului (puncte de restaurare), plus o stoarce decât 232, și un număr mai mic (de exemplu, 200)
Dmitri, vă mulțumesc pentru răspunsul dumneavoastră. Se pare că sistemul de fișiere consideră link-uri simbolice polnoobomnymi? În același SSD pe un PC cu WIN 8.1 volum ocupat de 23 GB și folderul Windows- 14RO. Și mai devreme în WIN 7 I, cu efect nu este întâlnit. Această caracteristică a versiunii 1703 a WIN 10?
Nu, a fost înainte în Windows 10, dar nu aș suna exact mecanismul (eu știu că este asociat într-un fel cu conținutul WinSxS, care „conținut“, sub formă de link-uri, nu numai acolo și nu se văd nicăieri). Apropo, acesta poate fi CompactOS (puteți Google ce este). Această opțiune nu este bifată, dar teoretic ar putea fi atât de afectate. Pentru că aici, acum, la două niveluri diferite pentru Windows 10 (1607 și 1703), verificat, eu nu ma uit la asta.
Și cum operația inversă?