Cum să taie imaginea în Photoshop și a pus unul pe altul
În cursul utilizării Photoshop. majoritatea utilizatorilor au un obiect să taie o singură imagine și se transferă în altul. Mai jos vom descrie procesul detaliat al transferului corectă a imaginii.
Deschide fotografia în Photoshop, care va reduce imaginea.
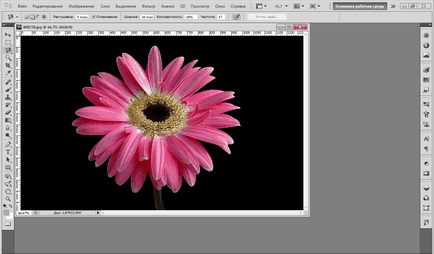
Există mai multe instrumente de selecție. Dacă imaginea de fundal nu este în întregime uniformă, este posibil să se utilizeze o perie pentru modul masca.
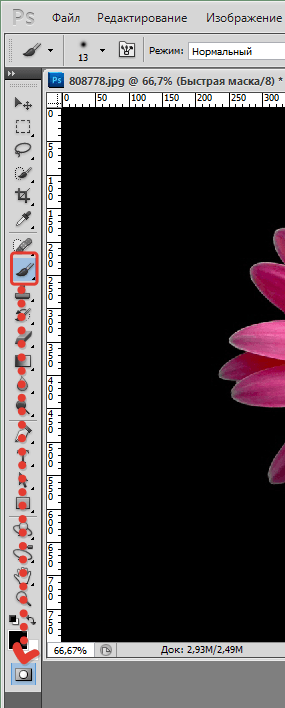
Dacă imaginea de fundal este mai mult sau mai puțin uniformă, puteți utiliza instrumentele de „bagheta magica“ sau „Magnetic Lasso“. pe care o vom folosi.
Selectați instrumentul „Magnetic Lasso“ și activați opțiunea „Adăugați la selecția“.

La sfârșitul selecției, aduce scula la punctul de pornire sau dublu-clic pe butonul din stânga al mouse-ului.
Aceeași selecție poate fi realizată cu ajutorul „bagheta magică“ instrument. Este ideal dacă fundalul sau porțiunea dorită să aibă uniformitate, la fel ca în cazul nostru cu fundalul.
aplică "Magic Wand" instrument. activați opțiunea „Adăugați la selecția“ și faceți clic pe fundal omogen. Poate, poate fi necesar câteva clicuri de instrument la limitele dorite au fost marcate.
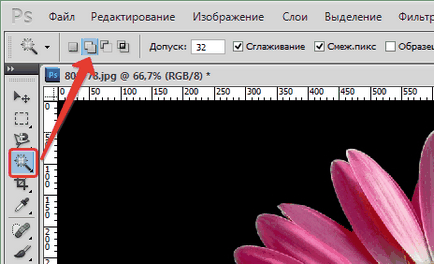
După cum puteți vedea, pentru că am izolat fundal, este în jurul lui și este linie punctată, și avem nevoie pentru a evidenția floare. Prin urmare, apăsați tastele de comenzi rapide Ctrl + Shift + I, pentru a inversa selectia.
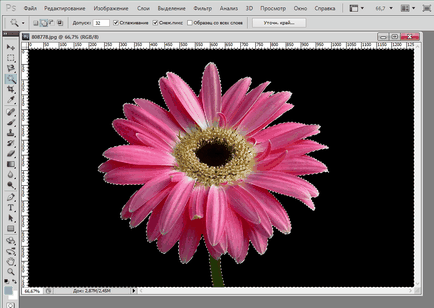
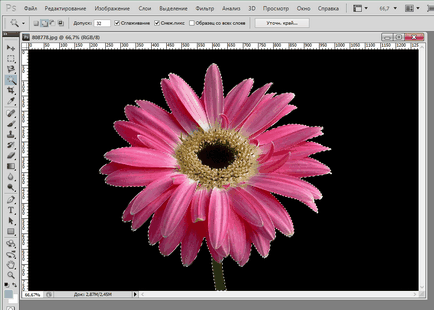
Acum aveți nevoie de un pic de lucru cu obiectul selectat, și anume pentru a clarifica margine. Acest lucru este necesar deoarece zona selectată este prea margini ascuțite, care vor fi foarte vizibile atunci când transferul de imagini.
Faceți clic dreapta pe obiectul selectat și selectați „margine Utonchnit.“
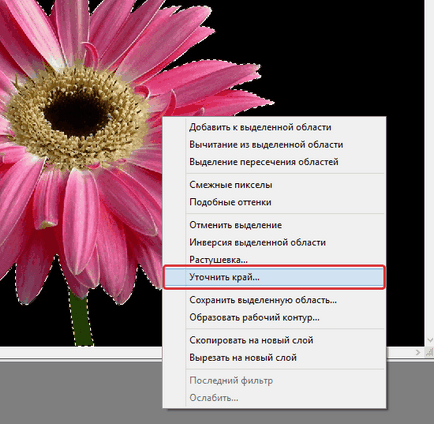
Să aruncăm o privire mai atentă, este ceea ce parametrii de fereastră „margine Utonchnit“:
1. "Raza". Acesta este utilizat pentru subțierea marginea zonei selectate;
2. "Contrast". Adaugă un contrast de-a lungul marginii zonei selectate;
3. "Smooth". Acesta permite pentru a netezi marginile zimțate;
4. "Feather". Estompați marginile;
5. „Mutare margine.“ Compresele sau extinde marginile zonei selectate.
Acum trebuie sa te joci cu instrumentele necesare pentru a oferi cea mai bună afișare a imaginii. În acest caz, setările vor fi după cum urmează:
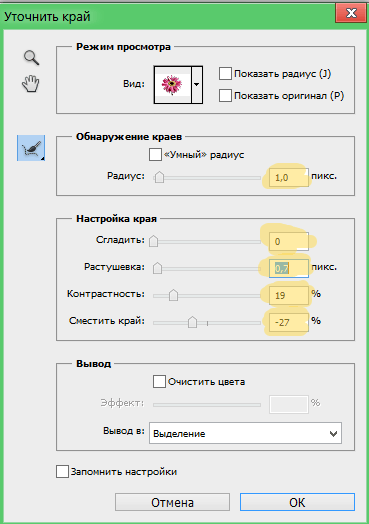
După aplicarea opțiunilor de meniu „regiune subțiat“ se pot deplasa în cele din urmă pentru a procesa pe transferul de imagine. Pentru a face acest lucru în Photoshop, deschide a doua imagine, care va acționa ca un fundal.
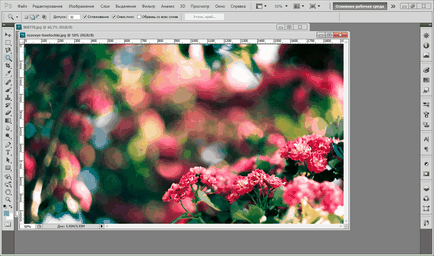
Du-te înapoi la imaginea selectată, și apăsați combinația de taste Ctrl + C. Apoi, navigați la imaginea de fundal, și apoi apăsați pe Ctrl + V.
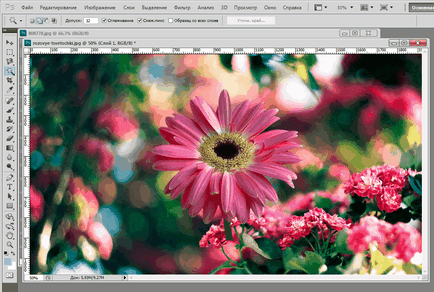
Utilizați instrumentul „Move“ și trageți imaginea în zona dorită a fundalului.
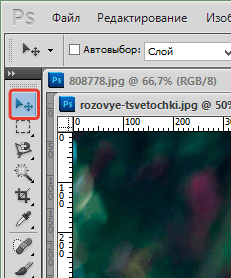
Ca rezultat, vom obține o imagine foarte natural.
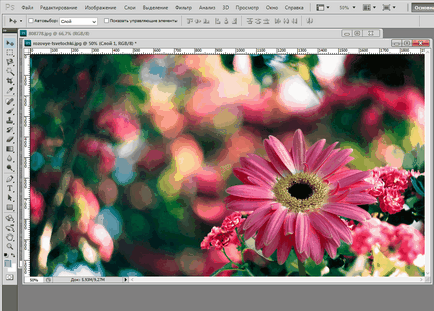
Pe aceasta astăzi. Acum știi, în câțiva pași simpli pentru a transfera o imagine în alta. Nu uitați să fixați cunoștințele dobândite în practică.