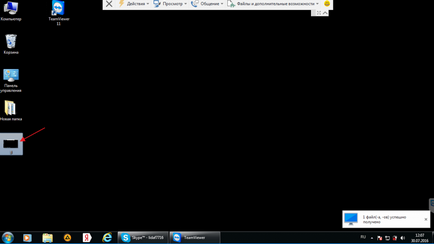Cum se instalează TeamViewer - ghid pas cu pas
Bună ziua dragi cititori ai blogului meu mixprise.ru. În acest articol, aș dori să vorbesc despre un program ca TeamViewer 11, care de fapt nevoie de ea, și cum să-l instalați va fi prezentată mai jos:
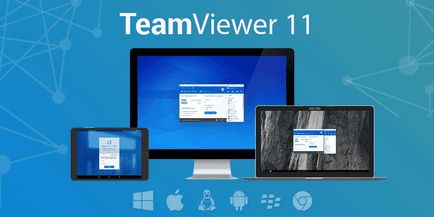
TeamViewer 11 - acesta este unul dintre programele gratuite care este proiectat pentru a controla de la distanță computerul.
Cu ajutorul ei, puteți administra și transfera fișiere pur și simplu prin glisare și fixare! O dată, pentru că ar gestiona de la distanță ambele PC-uri trebuie să fie instalat TeamViewer versiuni similare, în cazul în care ați instalat Windows 10, apoi se trece la o versiune mai nouă.
TeamViewer 11: instalare și conectare
Deci, pentru că s-ar descărca programul TeamViwer 11, trebuie să-l descărcați de pe site-ul oficial pentru acest link. În fereastra deschisă, pur și simplu faceți clic pe inscripția „Încarcă TeamViwer»
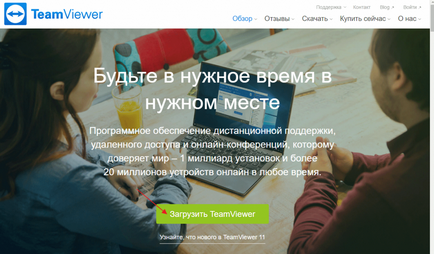
După ce ați pornit sistemul ustanovochnik dublu-clic pe butonul din stânga al mouse-ului, avem o cutie cu lansarea programului. Pentru a continua instalarea de fapt, selectați puncte de interes pentru noi, după cum urmează: Opțiunile de configurare „Install“ și cazuri de utilizare „/ non-comercial privat“ și, în consecință, faceți clic pe „Acceptare - complet“
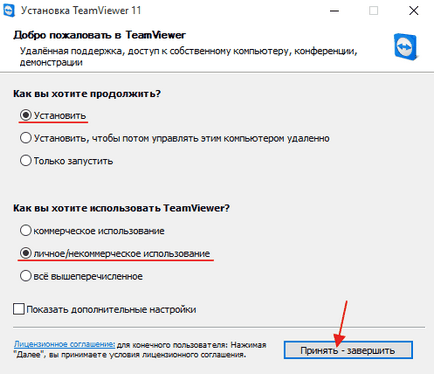
Procesul de instalare începe, programul TeamViwer este instalat destul de repede și apoi va porni automat și va găsi un mic ghid privind numirea unor butoane sau secțiuni, după citirea unor parametri faceți clic pe „Close“
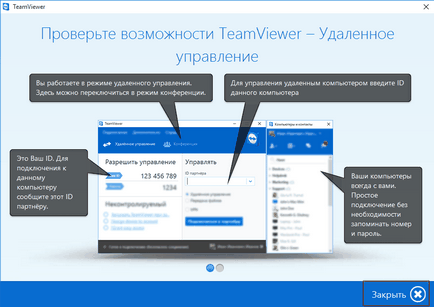
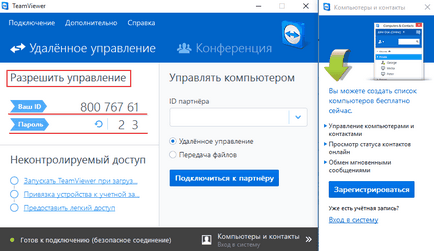
În al doilea panou, vom vedea ID-ul de element pentru un partener pentru a selecta trei puncte de conexiune sunt mai mici decât partenerul tau este:
Telecomanda - esența care este că sunteți conectat la utilizator cu permis să drepturi, și anume dreptul de a controla computerul partenerului tau
Următorul punct este transferul de fișiere - munca ta este că aveți posibilitatea să partajați fișierele
De obicei, pentru conexiunea la distanță alege secțiunea „Remote Control“
Deci, introduceți ID-ul partener și faceți clic pe butonul „Conectare la partener“
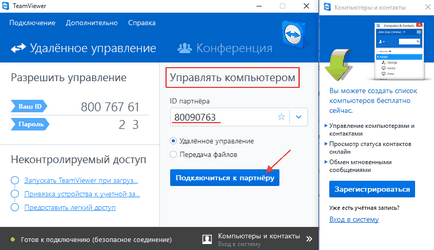
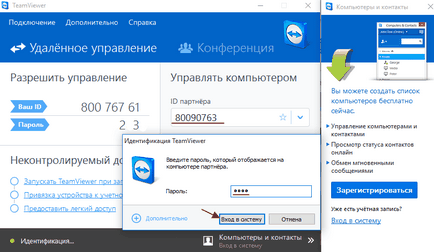
În continuare, veți vedea că aveți pe fereastra de desktop apare în care puteți vedea desktop-ul partenerului tau cat si se poate spune despre faptul că aici apare în partea superioară a așa-numitului panou pentru a lucra!
Este demn de remarcat faptul că spațiul de lucru este lipsit de design grafic este în valoare de partenerul tau a facut-o pentru că ar accelera funcționarea calculatoarelor, ca și în transmiterea de imagini, a petrecut o mare cantitate de kilobytes de trafic și astfel încât computerul poate încetini, dar dacă, de asemenea, lent Internet pot exista unele probleme, astfel încât, în scopul de a accelera lucrările la Internet pe Windows 10 citiți acest articol.
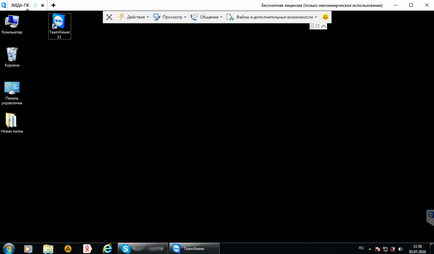
Caracteristici ale TeamViewer 11:
Odată conectat, apare complet spațiul de lucru al clientului sau partenerul tau, poți să faci ce vrei, de exemplu, du-te la Internet pentru a vedea ce este stocat pe computer, șterge fișierele, sau ceva pentru a încărca anumite fișiere sau foldere.
Pentru a face acest lucru, deschideți bara de activități de sus, selectați „Fișiere și caracteristici avansate“, mai târziu, faceți clic pe „Open transfer de fișiere“
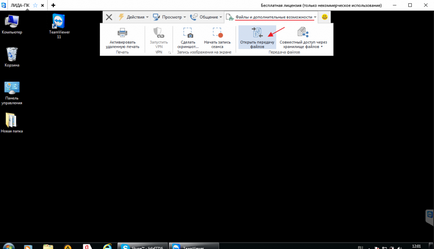
Ai lăsa o fereastră în care puteți vedea „Local Computer“, care este, computerul și „computerul la distanță“, care aparține partenerului.
Selectați fișierele care sunt localizate pe PC-ul și mutați-l la un alt calculator, pentru a face acest lucru, selectați fișierul dorit și faceți clic pe „Trimite“
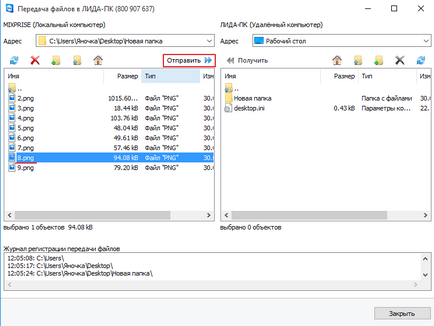
Pe computer, partenerul dvs. a apărut ne-a trimis un fișier