formula exemple Excel
Pentru a înțelege modul de utilizare a acestui program, ar trebui să ia în considerare EXCEL formula exemple. Programul Excel creat de Microsoft special pentru a permite utilizatorilor să facă orice calcule folosind formule.
Aplicarea formulelor pentru a determina valoarea unei celule pe baza datelor incluse în cealaltă. Dacă o singură celulă de date va fi schimbat, sistemul recalculează automat totaluri. Ceea ce este foarte convenabil pentru o varietate de calcule, inclusiv financiare.

În Excel, puteți produce cele mai complexe calcule matematice.
Fișierul special al celulei trebuie să facă nu numai datele și numerele, dar și formule. În același timp, au nevoie pentru a scrie corect, sau rezultatele intermediare vor fi incorecte. Cu acest program, utilizatorul poate efectua nu numai calculele și calculele, dar și verificarea logică.
Programul poate calcula un set de indicatori, printre care:
- valorile maxime și minime;
- medie;
- interes;
- Student T-test, și multe altele.
În plus, Excel afișează mesaje diferite, care depind în mod direct de rezultatele calculelor.
Principalul avantaj al programului este abilitatea de a converti valori numerice și de a crea alternative, scenarii în care calculul rezultatelor instant.
Necesitatea de a introduce date suplimentare și parametrii nu mai sunt necesare.
Cum se utilizează formule simple în program?
Pentru a înțelege modul în care formula în program, puteți lua în considerare mai întâi un exemplu simplu. Un astfel de exemplu este suma celor două valori. Pentru a face acest lucru, trebuie să introduceți un număr într-o singură celulă, iar al doilea - cealaltă.
De exemplu, în celulele A1 - numărul 5, și în celula B1 - 3. Pentru a afișa valoarea totală trebuie să introduceți formula în celula A3:
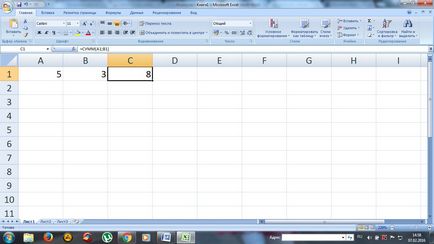
Calcularea valorii totale a celor două numere
Se determină suma numerelor 5 și 3 pot fi fiecare persoană, dar introduceți un număr în celula C1 singur nu este necesară, pentru că în acest plan și de calcul formule. După introducerea rezultatului afișat automat.
În plus, în cazul în care selectarea celulei C1, linia superioară este vizibilă cu formula de calcul.
În cazul în care una dintre valorile schimba, conversia are loc automat. De exemplu, înlocuirea numărului 5 în celula B1 pe numărul 8, formula nu are nevoie să se schimbe, programul se va calcula valoarea finală.
În acest exemplu, calculul valorilor agregate este foarte simplu, dar este mult mai greu de a găsi suma numerelor fracționare sau mari.
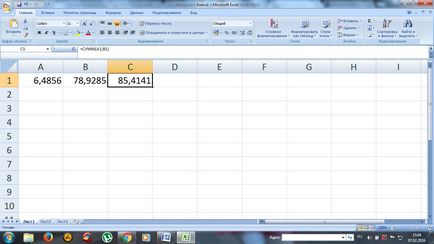
Suma numerelor fracționare
În Excel, puteți efectua orice operații aritmetice: scădere „-“ divizare „/“ multiplicare „*“ sau adăugarea „+“. În formula dată tipul tranzacției, locația celulei cu valorile inițiale, funcția de calcul.
Fiecare formulă trebuie să înceapă cu un „=“. Dacă la început nu a pus „egal“, programul nu va fi în măsură să dea importanța necesară, deoarece datele sunt introduse incorect.
Creați o formulă în Excel
În exemplu, formula = SUM (A1, B1) pentru a determina suma a două numere în celule care sunt aranjate orizontal. Formula începe cu semnul „=“. Mai mult, având în vedere funcția SUM. Ea subliniază faptul că este necesar să însumați valorile date.
În paranteze numărul coordonatelor celulelor. Alegerea unei celule, nu ar trebui să uităm să le împărtășească cu un „;“. Dacă doriți să găsiți suma celor trei numere, formula ar arata astfel:
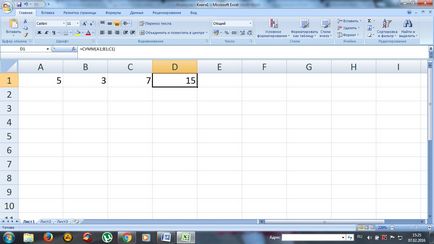
Formula suma celor trei numere date
Dacă aveți nevoie să adăugați mai mult de 10 numere, apoi utilizați o metodă diferită care să evite izolarea fiecărei celule. Pentru a face acest lucru, pur și simplu specificați gama lor. De exemplu,
= SUM (A1: A10). Operația cifra aritmetică va fi după cum urmează:
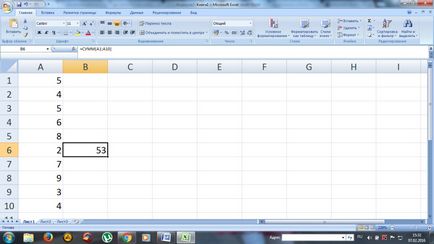
Determinarea de celule pentru adăugarea formulei
Puteți defini, de asemenea, produsul acestor numere. În formula, locul funcției SUM, selectați funcția produs și specificați o serie de celule.
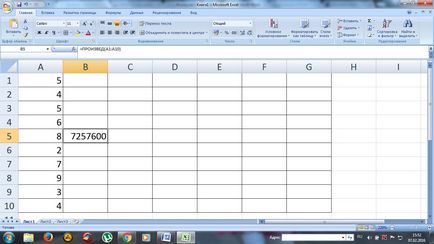
Formula de produs zece numere
Sfat! Aplicarea „face“ formula pentru determinarea intervalului valorii de numere, puteți specifica mai multe rânduri și coloane. Când selectați un interval de = a face (A1: C10), programul va multiplica toate valorile de celule din dreptunghiul selectat. Denumirea Interval - (A1-A10, B1-B10, C1 la C10).
formulă combinată
Gama de celule din program este indicat printr-un set de coordonate ale primei și ultimei valori. În formulă, ele sunt separate de „:“. În plus, Excel are mari oportunități, astfel încât funcțiile de aici pot fi combinate în orice mod.
Dacă este necesar, pentru a găsi suma a trei numere și se multiplică suma cu un factor de 1.4 sau 1.5, în funcție de faptul dacă numărul total este mai mic de 90 sau mai mult.
Problema este rezolvată în program cu ajutorul unei formule care conectează multiple funcții și este după cum urmează:
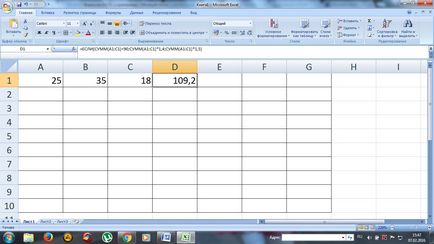
Soluția de rezolvare a problemei, cu o combinație cu formula
În exemplu, cele două funcții sunt utilizate - IF și USM. În primul rând are trei argumente:
În problema - câteva condiții. În primul rând, cantitatea de celule din zona A1: C1 este mai mică de 90. În cazul în care condiția ca suma unei game de celule va fi de 88, atunci programul va efectua acțiunea de mai sus, în al doilea argument al „IF“, și anume SUM (A1: C3 ) * 1.4.
Dacă, în acest caz, numărul 90 este depășită, atunci programul va calcula o a treia funcție - SUM (A1: C1) * 1.5.
Formula combinată utilizată activ pentru calcul funcții complexe. Numărul acestora într-o singură formulă poate ajunge la 10 și mai mult.
Pentru a afla cum să efectuați o varietate de calcule, utilizați programul Excel cu toate caracteristicile sale, puteți utiliza tutorialul, care pot fi achiziționate sau găsite pe resursele internet.
funcțiilor încorporate ale programului
În Excel are funcții pentru toate ocaziile. Utilizarea lor este necesară pentru rezolvarea diverselor probleme la locul de muncă, școală. Unele dintre ele pot folosi doar o singură dată, în timp ce altele nu pot fi necesare. Dar există o serie de funcții care sunt utilizate în mod regulat.
Dacă alegeți secțiunea „formulă“ din meniul principal, se concentrează toate funcțiile cunoscute, inclusiv finanțe, inginerie, analitică. Pentru a selecta, selectați „Insert Function“.

Selectați o funcție din listă
Aceeași operațiune poate fi realizată folosind o combinație a tastaturii - Shift + F3 (am scris despre taste Excel anterioare). Dacă puneți cursorul mouse-ului pe orice celulă și faceți clic pe opțiunea „alege funcția“, devine funcțiile de bază.
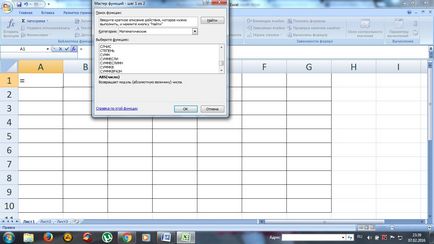
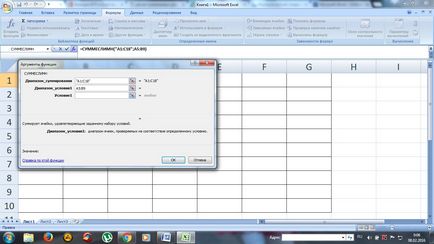
Selectați funcția și populează câmpurile
Apoi, trebuie să completați numerele și selectați condiția. În același mod, puteți găsi o varietate de funcții, inclusiv „SUMIF“, „COUNTIF.“
S-ar putea fi interesat:
Când se utilizează materiale de pe site-ul trebuie să furnizeze un hyperlink în primul paragraf la articolul pagina de aspectul original care indică site-ul geek-nose.com
Înregistrează-te Cont nou
Nu există încă nici un profil cu noi? înregistrare