hard disk Prăbușit înseamnă Windows 7 - Microsoft Windows 7 univers


Îndrăznesc să vă reamintesc că pentru a rupe partițiile hard disk trebuie mai întâi de toate pentru confortul utilizatorului. La urma urmei, atunci când reinstalați sistemul de operare pentru toate fișierele importante și valoroase, deoarece rămân nevătămat în același timp, noi doar formatarea partiției de disc pe care este instalat sistemul de operare, iar al doilea, al treilea, etc. Forum (pe care sunt stocate toate fișierele importante) rămân intacte.
Deci, să începem. Eticheta „My Computer“, faceți clic pe butonul mouse-ului dreapta și fila „Control“, selectați meniul contextual drop-in.
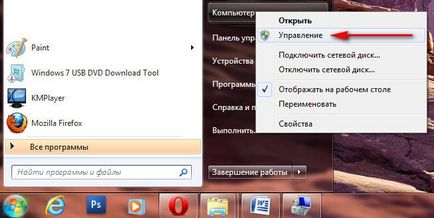
Apoi selectați "Disk Management":
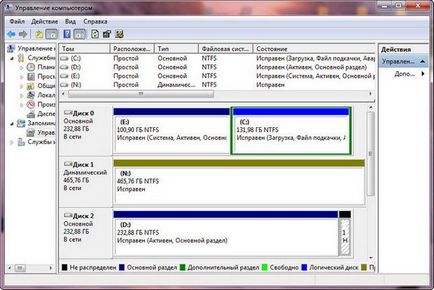
În fereastra putem vedea toate hard diskurile și partițiile de pe computer. Utilitarul „Disk Management“, nu putem împărți numai hard disk în mai multe partiții, dar crește, de asemenea, dimensiunea volumului, comprima-l sau șterge-l. În cazul nostru, vom împărtăși discul cu numărul „2“ sau unitatea „D“.
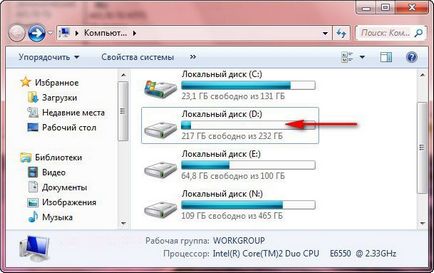
Cursorul mouse-ului, selectați „Disk 2“ și apoi faceți clic pe butonul din dreapta al mouse-ului. În meniul contextual pop-up selectați comanda „Volume shrink“:
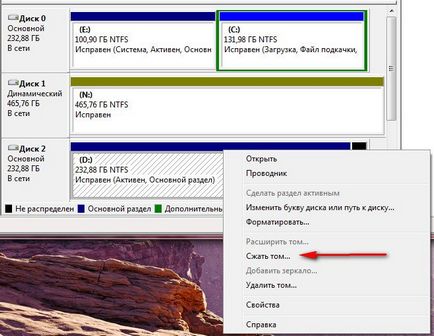
După aceea, sistemul de antrenare este solicitată pentru volumul de compresie:
La finalizarea studiului ferestrei de sistem apare cu toți parametrii de compresie:

După cum putem vedea în valoare captură de ecran săgeata specificată, pe care le aloca un nou volum. Având în vedere volumul total al discului „D“ (232Gb) vom schimba dimensiunea noului nostru volum și împarte discul în două părți egale:

Apoi faceți clic pe „Shrink“ și după o perioadă scurtă de timp, vom vedea că unitatea noastră „D“ este împărțit în două volume:
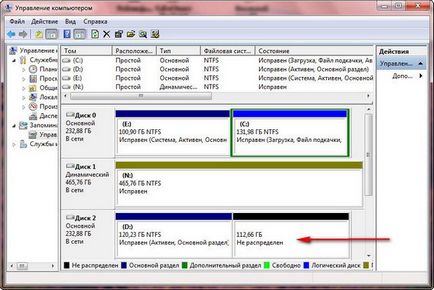
Atunci când se deplasează mouse-ul pe săgeata roșie specificat și făcând clic pe butonul din dreapta al mouse-ului, selectați comanda „Volum simplu nou“
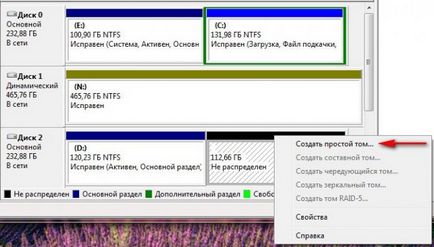
După aceea vom deschide expertul pentru a crea un nou volum, în care faceți clic pe butonul „Next“:

În fereastra următoare, faceți clic pe „Next“ din nou:

Selectați scrisoarea noului nostru volum:

Alegeți sistemul de fișiere NTFS și dimensiunea de cluster al „default“:

Finalizarea Expertul pentru a crea un volum simplu:
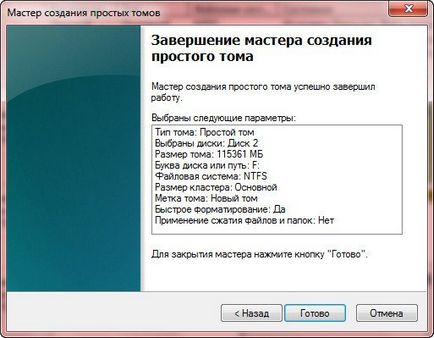
În cele ce urmează captura de ecran, putem vedea, am creat o nouă secțiune „F“ la „D“ drive:
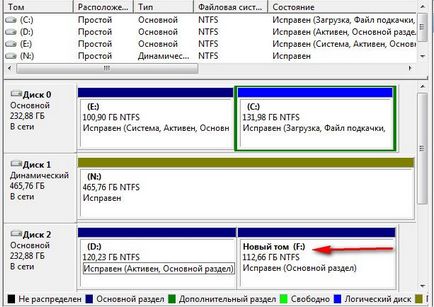
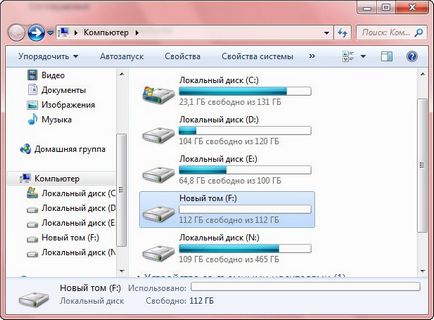
Asta e tot. Ne-am rupt unitatea hard disk în două partiții.