Instalarea și configurarea PC-ul virtuale 2018 mașină virtuală
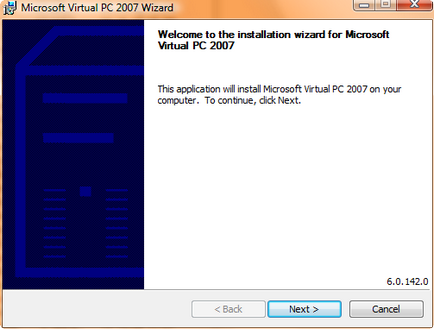
În ecranul de bun venit, programul de instalare, apoi faceți clic pe Următorul.
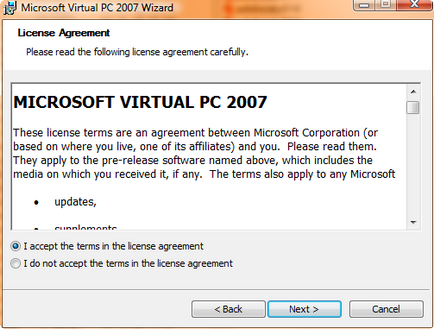
Acceptați acordul de licență cu comutatorul, așa cum se arată în figură, și apoi faceți clic pe Următorul.
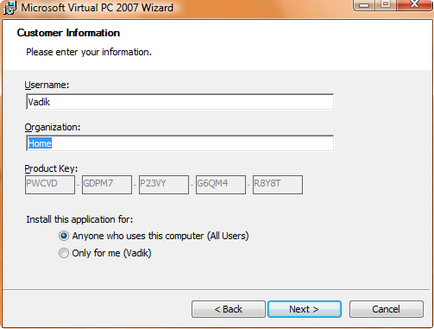
Introduceți numele de utilizator și organizare. Având în vedere că programul este gratuit, cheia de produs a fost deja introdus. Puteți alege dacă să instalați programul pentru toți utilizatorii (toți utilizatorii) sau doar utilizatorul curent (Numai pentru mine).
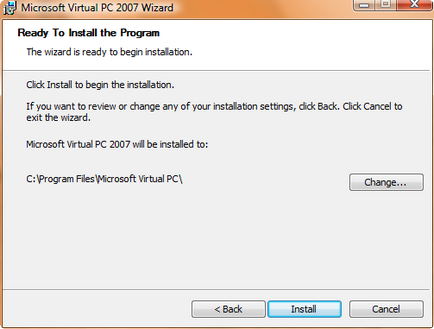
Faceți clic pe Next. Pentru a porni programul de instalare.
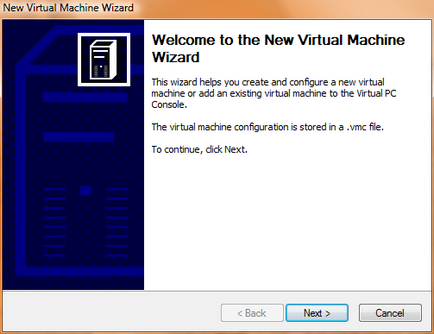
În expertul Bun venit, faceți clic pe Următorul.
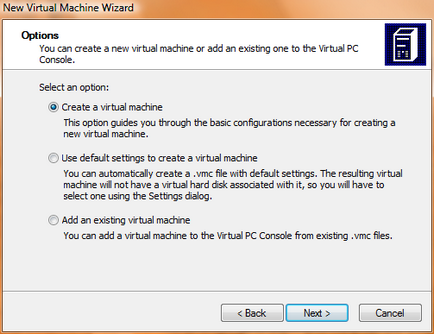
Ca parte a acestui articol descrie modul de a crea o nouă mașină virtuală. Setați comutatorul pentru a crea o mașină virtuală și faceți clic pe Next (dacă aveți deja o mașină virtuală, aveți posibilitatea să le adăugați prin setarea comutatorului la Adăugați o mașină virtuală existentă).
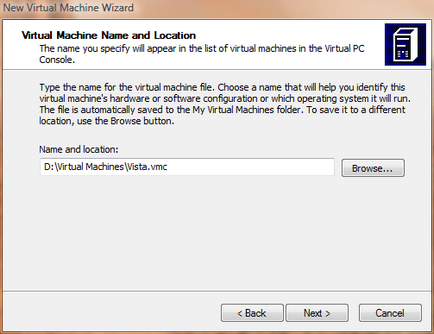
Se specifică numele fișierului mașină virtuală și calea spre ea. Puteți folosi butonul Browse pentru navigare mai ușoară.
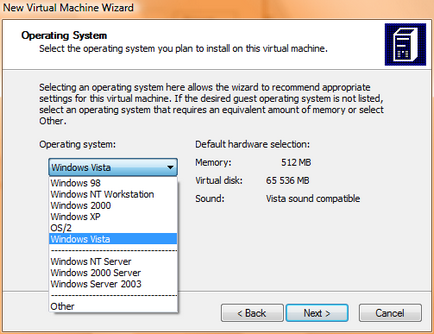
Alegeți din sistemul de operare drop-down pe care intenționați să instalați pe mașina virtuală.
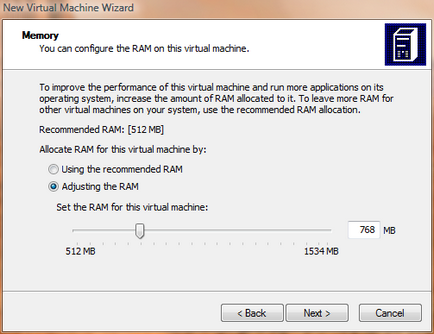
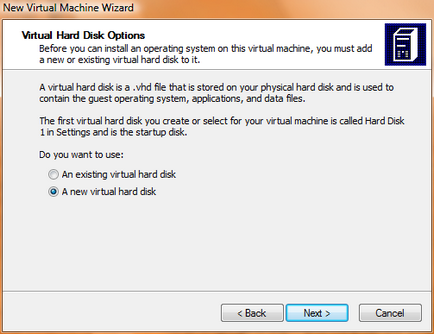
Următorul pas este de a crea un hard disk virtual sau specificați unul existent. Setați comutatorul la un nou hard disk virtual. Dacă doriți să creați un nou disc virtual.
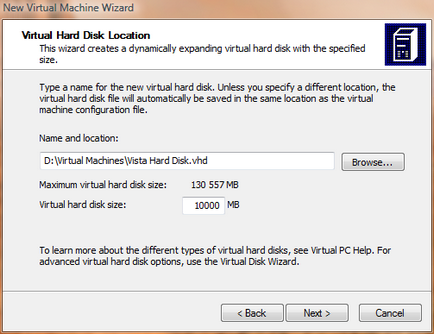
În această configurație inițială a mașinii virtuale poate fi considerată finalizată. În cazul general, parametrii configurate ar trebui să fie suficient pentru o instalare cu succes a sistemului de operare în mașina virtuală. Acest lucru a fost discutat pe scurt mai jos.
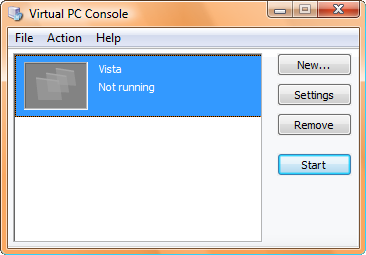
În fereastra Virtual PC Console, faceți clic pe butonul Start pentru a porni mașina virtuală. Când fereastra mașinii virtuale, trageți-l cu mouse-ul în ISO-imagine a sistemului de operare care va fi utilizat ca o unitate de boot. Puteți alege, de asemenea, din meniul de comandă CD-ul Capture imagine ISO, și spune programul ISO-imagine pe care doriți să o utilizați, așa cum se arată în figura de mai jos.
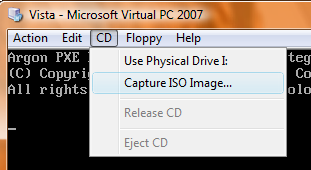
Dacă este făcută corect, ar trebui să înceapă instalarea sistemului de operare. Descrierea acestui proces este dincolo de domeniul de aplicare al acestui articol, dar un singur lucru, voi menționa nuanță.
În general, instalarea unui sistem de operare musafir Windows Vista din nucleul Windows Vista a trecut fara probleme. Ar fi chiar mai bine dacă am știut că pentru a ieși din oaspete în principal prin apăsarea tastei ALT din dreapta și retragerea mouse-ul de pe ecran (mulțumiri, tomatos;). Programul VMWare Workstation într-o astfel de situație, este necesar să apăsați simultan CTRL + ALT, ceea ce conduce, de asemenea, la o revenire la sistemul de operare principal.
După ce instalați sistemul de operare musafir este recomandat să instalați adăugați un pachet la o mașină virtuală, care oferă o serie de avantaje. Printre acestea:
posibilitatea de a trage și plasa fișiere cu mouse-ul de la sistemul de operare gazdă pentru oaspete în direcția opusă;
capacitatea de a utiliza foldere partajate;
clipboard partajat;
performanța îmbunătățită a sistemului de operare oaspete;
compatibil cu driverul Windows Vista placa de sunet.
Mai mult decât atât, după instalarea adăugarea de pachete de mai sus dispare problema cu ieșirea de la invitatul principal.
Pentru a instala programe de completare, în meniul Acțiune, faceți clic pe Instalare sau Actualizare adăugări Virtual Machine.
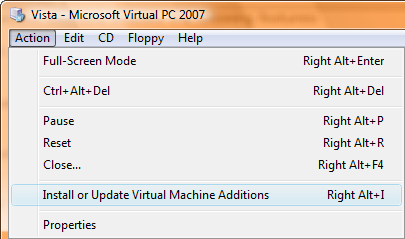
O casetă de dialog pare că vă informează că, dacă instalați pachetul de programe de completare nu pornește automat, va trebui să deschideți unitatea CD-ROM în sistemul de operare oaspete și executați instalarea manual.
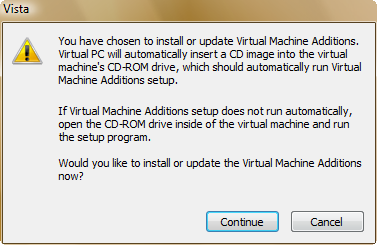
Faceți clic pe butonul Continuare. adăugări pentru a continua pachetul de instalare.
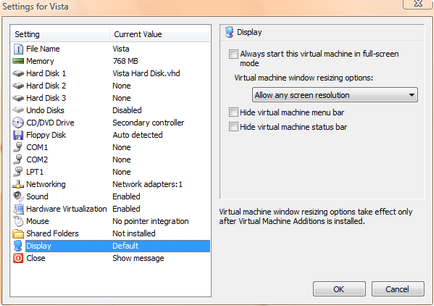
În această fereastră, puteți modifica setările de mașini virtuale sunt configurate în timpul creării sale (de exemplu, cantitatea de memorie alocată).
Acum, el împărtășește experiența și secretele muncii sale eficiente în Windows pe blogul dvs.