Instrucțiuni de utilizare Winsetupfromusb
Cu toate acestea, mulți utilizatori, în special începători, prima dată de funcționare a programului, nu știu cum să folosească WinSetupFromUSB, surprins de faptul că „toate în limba engleză,“ și, în final, folosiți o altă versiune, poate mai simplu, dar de multe ori mai puțin funcțional. Este pentru ei și acest lucru este un ghid de bază privind utilizarea programului în raport cu cele mai comune sarcini. A se vedea, de asemenea, :. Programe pentru a crea o unitate USB bootabil.
În cazul în care pentru a descărca WinSetupFromUSB
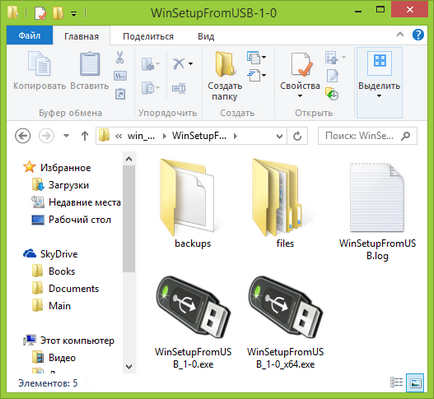
Apropo, programul nu necesită instalare: aveți nevoie pentru a dezarhiva fișierul și rulați-l cu versiunea necesară - pe 32 de biți sau x64.
Cum de a face o unitate flash USB bootabil folosind un program de WinSetupFromUSB
În ciuda faptului că crearea unui drive USB bootabil - nu este tot ce se poate face cu utilizarea acestui instrument (care include de fapt, cel puțin un alt 3 instrument suplimentar pentru a lucra cu drive-uri USB), această problemă este încă o majoră. Acesta este motivul pentru care voi arăta cel mai rapid și mai simplu mod de a efectua.
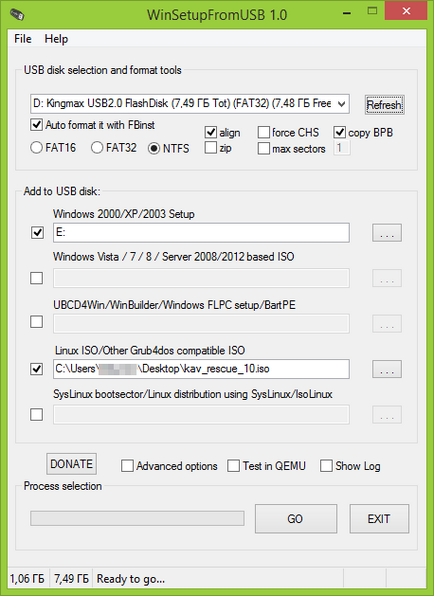
În fereastra principală a programului în câmpul superior, selectați unitatea USB la care doriți să înregistrați. Rețineți că toate datele de pe acesta vor fi șterse. De asemenea, a pus o verificare AutoFormatare-l cu FBinst - se va formata automat unitatea flash USB și pregătiți-l să se transforme într-o pornire atunci când începe. De fapt, se poate face manual cu ajutorul utilităților Bootice, RMPrepUSB, dar, așa cum am spus, instrucțiunile pentru începători și vom folosi modul cel mai simplu.
Rețineți, totuși, marca elementul în formatul ar trebui să fie în mod automat numai în cazul în care prima dată când înregistrați imagini pe o unitate flash USB cu ajutorul acestui program. Dacă aveți deja o unitate flash bootabil este creat în WinSetupFromUSB și este necesar să se adauge, de exemplu, o altă instalare de Windows, este suficient să efectuați acțiunea de mai jos, fără formatare.
Următorul pas - pentru a specifica ceea ce dorim să adăugați la stick-ul. Acesta poate fi de mai multe distribuții, ca rezultat vom obține o unitate flash USB multiboot. Deci, bifați elementul dorit sau mai mare și setați calea către dreptul de a lucra fișiere WinSetupFromUSB (pentru a face acest lucru, faceți clic pe butonul elipsă spre dreapta câmpului):
După ce toate distribuțiile au fost adăugate, trebuie doar să faceți clic pe butonul Go, afirmativ răspuns două avertismente și să înceapă să aștepte. Notă, dacă efectuați o unitate flash USB bootabil, pe care este Windows 7 sau Windows 8, atunci când copierea unui fișier windows.wim poate părea că WinSetupFromUSB înghețat. Nu este, răbdare și să aștepte.
concluzie
În acest ghid privind utilizarea WinSetupFromUSB finalizate. Tot ce au lăsat - pentru a pune boot de pe unitatea flash în BIOS-ul computerului și de a folosi unitatea nou creat și burduful de la ea. Așa cum am spus, acest lucru nu este toate caracteristicile programului, dar în cele mai multe cazuri, elementele descrise vor fi de ajuns.
Și dintr-o dată, și va fi interesant: