Mută fotografiile între documente cu tab-uri în Photoshop
În articolul precedent ne-am uitat la modul în care să se mute fotografii de la un document la altul în Photoshop, este absolut esențial de calificare pentru suprapunându-o imagine în alta. Aceste trei metode, așa cum sa discutat în acest material este potrivit pentru toate versiunile de Photoshop, inclusiv CS6.
Pornind de la Photoshop CS4, Adobe dezvoltatorii au făcut unele modificări destul de mari în interfața, inclusiv cele introduse ferestre de documente cu file (tabulara).
Clasic fereastra documentului plutitor, folosit de la începutul Photoshop`a fila Complex, urmând exemplul altor produse ca Adobe, programe iakih cum ar fi Illustrator, InDesign, Dreamweaver, etc.
Dar, cu toate acestea, mulți utilizatori a placut noutatea. În acest tutorial vă voi arăta cum să mutați imagini între documente Photoshop deschise în file separate (pe o altă filă numită, umere, tabulara, etc.).
Cum pentru a comuta afișarea documentelor după deschiderea dintre ferestre și file, se spune în material. este necesar pentru a elimina / a pune o casetă de selectare în fereastra de setări:
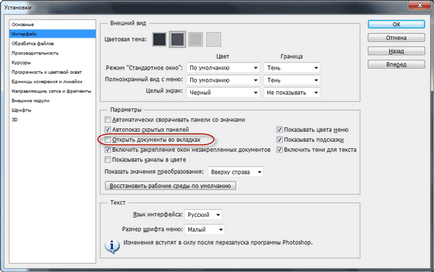
Deci, am deschis în Photoshop două fotografii, cu programul este configurat astfel încât documentele din filele deschise, este, de altfel, este setarea implicită.
În acest moment, văd doar o singură fotografie. Pentru a afișa altă parte, trebuie să faceți clic pe tab-ul din alt document:
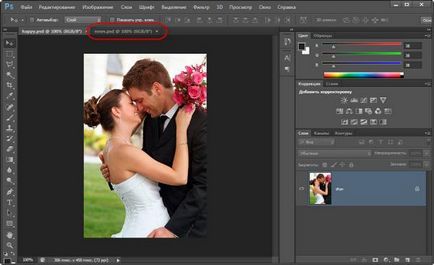
În cazul în care documentele sunt afișate într-o fereastră plutitoare, unde putem vedea atât ecranul de afișare a imaginii, în același timp, a muta fotografii de la un document la altul se face pur și simplu, mai mult aici. Dar cum să facă acest lucru, atunci când vedeți doar o singură imagine? Se pare că foarte simplu, dar odată ce intuitiv clar.
Să ne uităm la diferite moduri de a face acest lucru.
Pentru a începe, comutați la imaginea pe care vrem să se miște. In exemplul meu, voi muta nunta cuplu în fotografie cu trandafiri. Așa că faceți clic pe numele documentului cu o pereche de file pentru a selecta fotografii muta. Ca rezultat, fereastra de operare Photoshop afișează perechile de imagine:
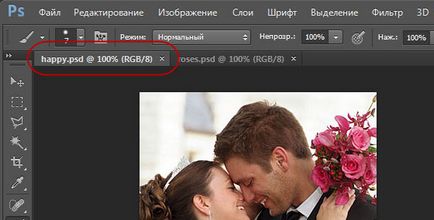
Acum, ia instrument instrument de „Move“ (Mutare Instrumentul):
Și faceți clic pe orice câmp de fotografie. Apoi, țineți apăsat butonul mouse-ului, trageți cursorul peste numele unei file alte fotografii. Nu eliberați tasta!
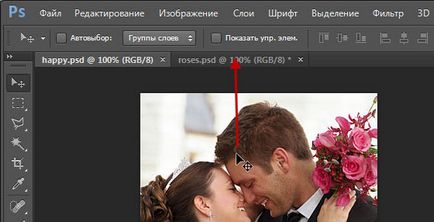
Când plasați cursorul peste numele filei a doua fotografie este activată și afișată în fereastra principală a Photoshop, aceasta este imaginea. Stânga trageți cursorul la numele pe fotografie în sine. Observați cum schimbarea cursorului:

Și acum vă puteți da drumul butonului din stânga al mouse-ului. Cuplu Foto mutat la fotografia cu trandafiri!
Notă. Dacă doriți să mutați fotografiile după mutarea plasate exact în centrul centrului fotografiei țintă, înainte de acțiunea mișcării, țineți apăsată tasta Shift și eliberați-l numai după acțiune.
Aici, am postat fotografia de pe partea dreaptă a țintei:
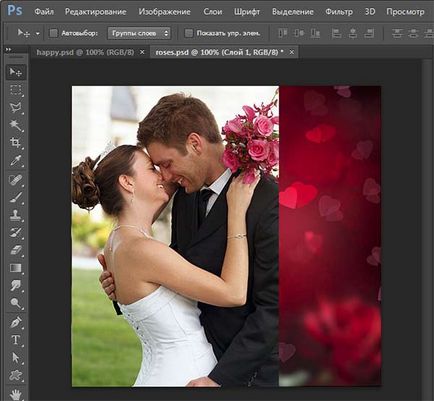
În panoul Straturi, vom vedea că o fotografie făcută cu o pereche de țintă:
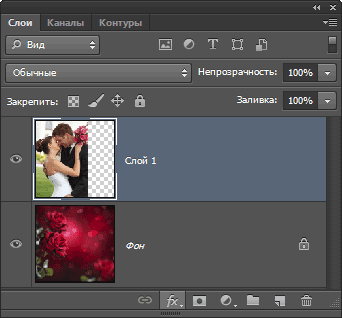
În mod implicit, documentele în modul de afișare file putem vedea odovremenno doar o singură imagine (un document). Dar există o modalitate de a schimba și de a face drag and drop fotografii între documente mai simple și mai clare.
Acum luăm în considerare.
Deci, în mod implicit, o fereastra de document cu tab-uri ne va permite să vizualizați o imagine la un moment dat, dar putem schimba acest lucru. Pentru a face acest lucru, du-te pentru fereastra principala element de meniu -> Arrange (Window -> Arrange), se deschide un meniu, pentru claritate, am dat un meniu de limba engleză rusă și de Photoshop:
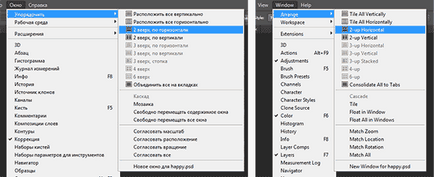
După cum putem vedea, acest meniu este destul de o mulțime de puncte. Dar a face cu ei nu va părăsi locul de muncă. Să faceți clic pe elementul „2 în sus, pe orizontală“, de asemenea, cunoscut sub numele de „2-up Horozontal“.

Pentru fotografii cu o astfel de orientare ca ceva nu foarte mult. Acum, încercați varianta „2 pe verticală în sus“. Deci, mult mai bine:

Puncte "3 în sus". Etc. nu este activ din motive evidente - am descoperit doar două imagini.
În cadrul acestei opțiuni, display-ul, pot trage o fotografie la alta folosind „Move“, în același mod ca și în cazul în care imaginile au fost deschise în ferestre separate, mai multe despre mutarea fotografii între ferestre Photoshop scrise aici.
Deci, ne-am uitat la două moduri de imagini care combină, filele deschise în Photoshop.
Mulțumesc în avans, Dmitry.
QR-code pentru a seta: