tema blogging Wordpress
Suntem încântați să vă prezentăm un nou tutorial care vă arată cum să lucrați cu WordPress plug-in „TM Galerie“. Aceasta este o soluție foarte versatil pentru orice tip de site, indiferent dacă este un blog, portofoliu personal sau magazin online. Acest plugin are o mulțime de setări pentru a personaliza galeria pentru a se potrivi nevoilor dumneavoastră, astfel încât să puteți crea o galerie într-un singur clic și adăugați-l în nici un post sau o pagină de pe site.
În unele template-uri, acest plugin este activată în mod implicit. Dacă acest plug-in este deja instalat, săriți peste această secțiune.
Există mai multe moduri de a instala plugin-ul. Veți găsi cele mai frecvente de mai jos:
Cel mai simplu mod: du-te la Plugins -> Add New (Plugins-> Add New) în panoul de administrare al site-ului și utilizați caseta de căutare (Căutare) pe dreapta de mai sus, în scopul de a găsi plugin-ul „Galerie foto TM“. Găsirea-l cu un filtru, faceți clic pe butonul Install (Instalare), și nu uitați să activați (Activare), aceasta după ce instalarea este completă.
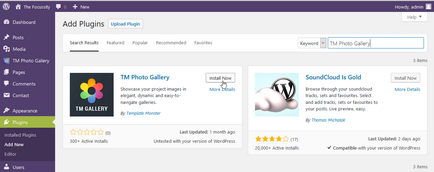
Un alt mod de instalare: du-te la pagina oficială plug-in și faceți clic pe „Download“ pentru a salva fișierul zip plugin-ul de pe computer. Apoi, încărcați pachetul de fișier pe site-ul dvs. în secțiunea Pluginuri -> Add New (Plugin-uri -> Add New), folosind butonul „Upload Plugin„(Încărcare plugin) de mai sus.
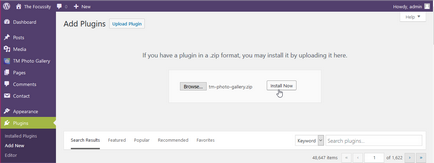
Puteți descărca, de asemenea, conținutul de pluginuri al fișierului zip într-un dosar / wp-content / plugins / FTP și activați-l sub Plugin-uri -> pluginuri instalate (Plugin-uri -> Instalat Plugin-uri) a site-ului.
Veți vedea eticheta TM Galerie foto de pe panoul de meniu din stânga, admin-ul după un succes instalat și de a activa plugin-ul. Acolo începe magia.
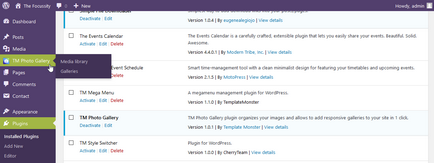
galeria Setarea
Click pe eticheta TM Galerie foto -> Galerie (galerii), pentru a lucra cu o galerie existent sau pentru a crea o nouă galerie pentru site-ul dumneavoastră. Fiecare Galerie (Galerie) poate conține mai multe seturi (seturi), împărțit în albume (Albume) din numărul pe care doriți (Fotografii). Click pe galerie pentru a vedea setările:
Imagini (Imagini) - aici veți găsi conținutul galeriei. Ne vom uita la acest subiect în detaliu mai târziu.
Setări Grid (Setări Grid) - Aici puteți găsi tipul de galerii de afișare: Grid / Tile (Grid / zidărie) (cu un scor de coloane personalizabile) sau spațiu (Justify).
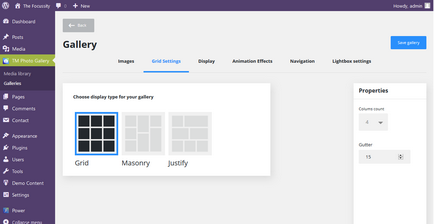
Monitoare (display) - aici puteți specifica setările pentru meta-seturi / album (setări Meta pentru seturi / Albume).
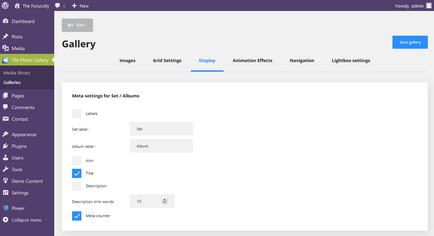
Tab Efecte de animație (animație Effects) vă permite să selectați o grilă de animație (Grid animație) și animația la Hover (Hover Animation).
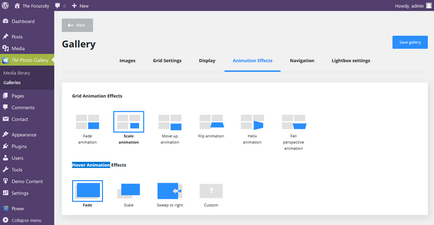
Tab Navigation (Navigație) este responsabil pentru setarea filtrului (Filtru) și paginația (paginare).
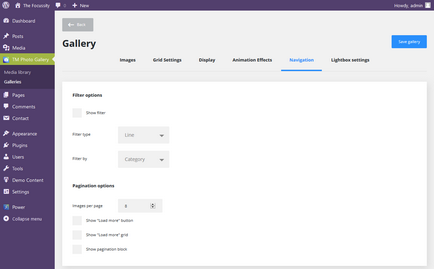
Setări lightbox (Setări Lightbox) - aceasta este ultima filă aici. Cu aceasta puteți defini setările pentru galeria dvs. imagine lightbox, cum ar fi redarea automată, modul ecran complet, Miniaturi (Autoplay, modul pe tot ecranul, Miniaturi) și navigare săgețile (Nav Arrows).
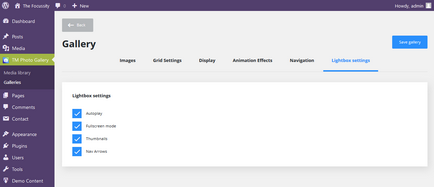
După cum puteți vedea, există multe opțiuni disponibile, cu care puteți personaliza galeria pentru a se potrivi nevoilor dumneavoastră. Când ați terminat, sunteți pe deplin pregătiți pentru adăugarea conținutului galeriei.
Lucrul cu fotografii
Du-te la 'Galeria foto TM' -> bibliotecă media ( 'TM Galerie foto' -> Media Library), pentru a începe adăugarea de conținut în galeria dvs.. galeria următoarea structură: câteva fotografii (Fotografii) adăugate la album (Album), un set de câteva albume în sus (Set), și, în cele din urmă, trusele cuprind Galerie (Galerie). Să adăugăm un nou album intr-unul din seturile și încărcați există mai multe fotografii noi.
În primul rând, derulați în jos la secțiunea albumului, apoi faceți clic pe numele Adăugați albumul (Adaugă album), pentru a adăuga un nou album. Puteți folosi, de asemenea, „Adăugați album“ în bara de sus, să-l facă.
Sfat: faceți clic pe caseta cu un marcaj de selectare de lângă un album vă permite să alegeți să-l eliminați, adăugați-l la un anumit set sau a modifica proprietățile sale în coloana din dreapta.
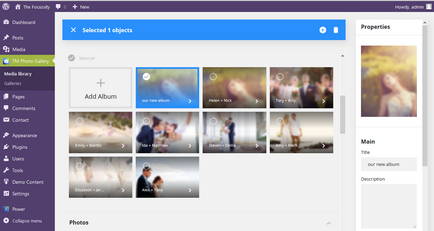
Dați clic pe numele noului album, pentru ao deschide pentru editare. Apoi, utilizați opțiunea „Adaugă poză“ (Adaugă foto), pentru a putea adăuga fotografii la acest album. De asemenea, ca și mai înainte, selecția de fotografii vă va permite să setați proprietățile sale. Puteți seta, de asemenea, coperta (coperta albumului).
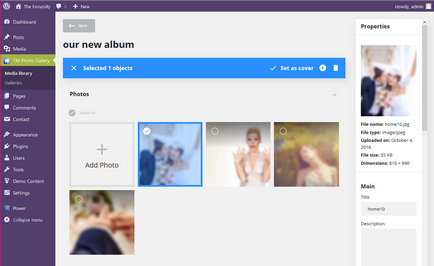
Descărcați cât mai multe fotografii, aveți nevoie și verificați modificările aduse site-ului - acestea sunt stocate pe zbor.
Adăugarea de galerie
Dacă decideți să creați o nouă galerie, adauga la postarea sau pagina de pe site-ul dvs. pentru a vedea pe capătul frontal al site-ului. Să ne uităm la procesul mai detaliat.
Deschideți pagina dorită sau pentru a crea o nouă filă pagini -> Add new.
Click pe TM Galerie foto icon. Disponibil în elementele de editare.
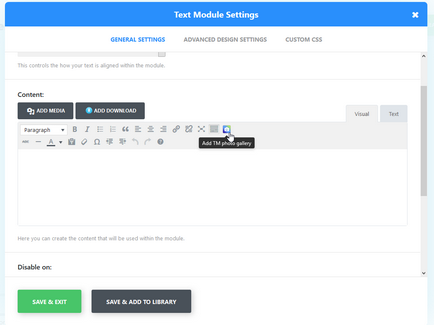
Dați clic pe numele dorit în galeria pop-up. Acest lucru se va insera scurtătură [tm-pg-id = galerie »XXX»] [/ pg-tm-galerie] în conținutul (unde XXX - este numărul de identificare al galeriei). Puteți copia acest SHORTCODE în orice widget text la o altă pagină sau un alt record, dacă este necesar.
Salvați modificările și verificați rezultatele pe site-ul web.
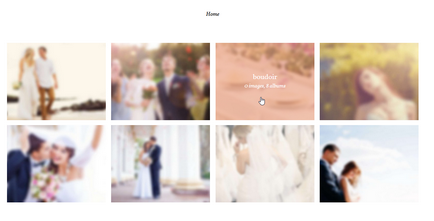
?php include ($ _SERVER [ "DOCUMENT_ROOT"] "/ vstavki / blokvtext2.html".); ?>
Asta e tot, vă mulțumesc pentru atenție. Bucurați-vă de frumoase galerii, și, dacă aveți întrebări, vă rugăm să ne contactați în orice moment!
teme Discover Blogging WordPress, pentru a face cunoștință cu cele mai recente modele si afla mai multe despre comoditatea de a folosi WordPress.
Trimite un tichet
Dacă nu puteți găsi o soluție potrivită pentru problema, vă rugăm să folosiți link-ul de mai jos pentru a trimite o cerere către echipa de suport tehnic.
Trimite cererea dvs. veți primi un răspuns în termen de 24 de ore