4 moduri de a transforma laptop-ul într-un punct Wi-Fi (Win 7)
Deci, dragi cititori ai revistei noastre on-line, în acest articol vom împărtăși patru mod simplu și rapid de a „împărtăși“ conexiunea la Internet pentru laptop Wi-Fi. Cu alte cuvinte, suntem ușor de a transforma computerul nostru bazat pe Windows 7, punctul de acces Wi-Fi.
Cum funcționează?
Orice rețea Wi-Fi poate fi utilizat pentru semnal Internet Protocol de sârmă de transmisie Wi-Fi. Pentru a realiza această sarcină necesită o punte virtuală sau un router care conectează dispozitivele de rețea. 7 Sistemul de operare Windows include capabilități încorporate pentru a avea acces la o conexiune la Internet prin cablu prin intermediul dispozitivelor conectate printr-un protocol fără fir. Cu toate acestea, acum există un software care vă permite să literalmente un singur clic pentru a configura un punct real, Wi-Fi în propriul calculator. În acest articol vom oferi o serie de moduri, dar alegerea este a ta!

Wi-Fi punct de acces utilizând Windows standard 7 moduri
Cel mai evident mod de a transforma laptop-ul într-un punct WiFi - este de a utiliza funcția standard, de a crea un nou computer conexiune WiFi la computer, care vă permite să deschidă accesul la fișiere locale și conexiune la internet pentru toate conectate prin calculatoare și dispozitive WiFi.
Du-te la Centrul de rețea și partajare. făcând clic pe pictograma de rețea din bara de sistem din partea dreaptă jos și selectați opțiunea corespunzătoare:
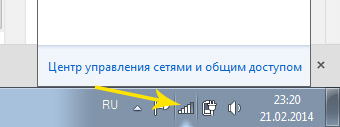
Următorul în fereastra care se deschide, selectați „Configurarea unei conexiuni noi sau de rețea“, denumită în continuare - „calculatorul fără fir Network Configuration la computer“:
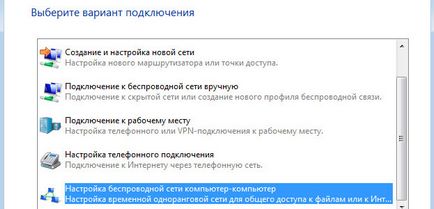
În continuare faceți clic și configurați o nouă conexiune de rețea. Introduceți numele rețelei (va fi afișat atunci când se caută punctele de acces Wi-Fi), tipul de securitate și parola.
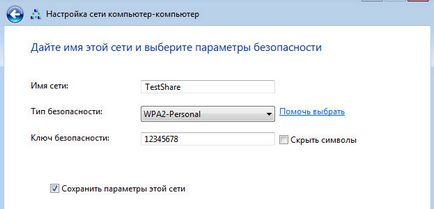
Faceți clic pe Următorul, și punctul de acces este configurat. De asemenea, poate fi necesar pentru a permite accesul la conexiunea la Internet a computerului în rețea. Pentru a face acest lucru, du-te la Centrul de rețea și partajare, apoi, în meniul din stânga „Modificare setări adaptor“ și apelați conexiunea la rețea fără fir Properties. În fila „Acces“, bifați caseta „Permiteți altor utilizatori ai rețelei să se conecteze prin Internet acest computer“:
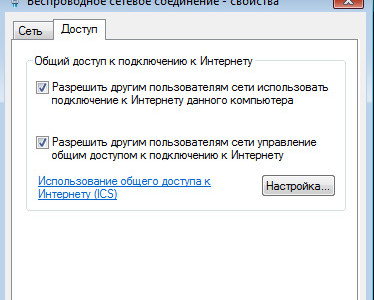
Având în vedere ușurința de personalizare și activare rapidă / dezactivarea acestei metode este cea mai potrivită pentru conexiune temporară și rapidă a diferitelor dispozitive.
Configurarea hotspot Wi-Fi utilizând Prompt comandă Windows
Dacă sunteți familiarizat cu prompt de comandă Windows, atunci cred că va fi ușor pentru a crea o conexiune Wi-Fi, utilizând două comenzi simple consolă.
În primul rând, doriți să începeți un prompt de comandă ca administrator. Pentru a face acest lucru, du-te la Start și tastați în «cmd» căutare. În rezultatele căutării, faceți clic pe pictograma din dreapta-cmd și selectați „Run as Administrator“:
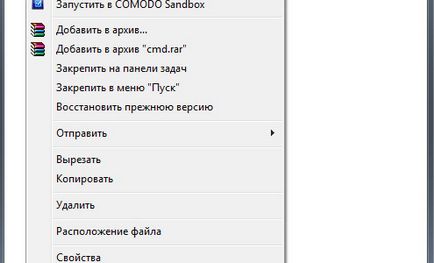
În continuare avem nevoie pentru a inițializa o nouă rețea Wi-Fi. Pentru a face acest lucru, introduceți următoarea comandă:
netsh set wlan modul hostednetwork = permite ssid = YourSSID cheie = Yourpassword KeyUsage = persistent
în cazul în care YourSSID - Numele de rețea, și Yourpassword - parola. După aceea, următoarea echipă includem configura rețeaua:
netsh hostednetwork de start wlan
1) adaptor de rețea inactivă. Activează Device Manager poate fi într-o conexiune de rețea sau
2) Nu este permis pentru a accesa modul punct. Fix cu comanda «set wlan modul hostednetwork netsh = permite», care trebuie să fie rulat pe linia de comandă (în numele administratorului) înainte de a efectua comenzile pe care le sunt înregistrate în captura de ecran.
Bună ziua tuturor. Administrator, totul este bine, echipa a înregistrat într-un caiet păstrat în rețeaua .BAT într-un format mobil este afișat la introducerea parolei toate conectate perfect, puterea semnalului este excelent, dar Internetul nu va fi livrat nifiga. Mulțumesc pentru ajutor.
Încercați sfat: „De asemenea, poate fi necesar pentru a permite accesul la conexiunea la Internet a computerului în rețea. Pentru a face acest lucru, du-te la Centrul de rețea și partajare, apoi, în meniul din stânga „Modificare setări adaptor“ și apelați conexiunea la rețea fără fir Properties. În fila „Acces“, bifați caseta „Permiteți altor utilizatori ai rețelei să se conecteze prin intermediul acestui computer la Internet» »
Crearea unui vayf virtuale
CREATIE> wlan netsh set hostednetwork ssid = rețea cheie nume = cheie de rețea
ÎNCEPE WiFi> WLAN netsh Start hostednetwork
OPRIREA WiFi> WLAN netsh oprire hostednetwork
înregistra o valoare pentru a adăuga la pornire WiFi: HKEY_CURRENT_USERSoftwareMicrosoftWindowsCurrentVersionRun>
a crea o valoare șir cu orice nume și adăugați un fișier .bat în ea
PENTRU A ÎNCEPE vayf dă clic pentru a crea 2 fișiere
1. Deschideți notebook-uri adăugați WLAN netsh de start hostednetwork,
de exemplu, apel VKL.WIFI și de a salva un .bat format
2. Deschideți un notebook adaugă netsh hostednetwork oprire wlan,
de exemplu, apel VYKL.WIFI și de a salva un .bat format
Microsoft Windows [Version 6.1.7601]
C: WindowsSystem32> netsh WLAN Mod set hostednetwork = permite ssid = tasta Nikita = 8765
facilitate de rețea găzduită este activată în serviciul unei rețele fără fir.
identificator SSID de rețea plasat schimbat cu succes.
Expresia de acces a rețelei cheie de utilizator găzduit a fost schimbat cu succes.
C: WindowsSystem32> wlan netsh start hostednetwork
Nu se poate porni rețeaua găzduit.
Dispozitiv atașat la sistemul nu funcționează.