Cum de a face un punct de acces Wi-Fi pe un laptop
Am pregătit câteva instrucțiuni despre configurarea punctului de acces în Windows. Pentru Windows 7 și Windows 10. arată cum să executați punctul de acces printr-un program special prin linia de comandă, și chiar standardul înseamnă „hotspot mobil“, care a apărut în Windows 10 după ultima actualizare mare. In acest articol voi da link-uri către aceste instrucțiuni. Deci, am vorbit deja despre rezolvarea problemelor care pot întâlni de multe ori în procesul de pornire un punct de acces pe un laptop.
Care este punctul de acces Wi-Fi în Windows?
C Din Windows 7 (cu excepția Windows 7 Starter). o oportunitate de a începe un punct virtual de acces Wi-Fi. Acest lucru înseamnă că sistemul poate crea un adaptor virtual, prin care va fi distribuirea de Internet prin Wi-Fi la alte dispozitive. Aceasta este, în cazul în care a explicat într-un limbaj simplu.
Ai nevoie pentru a rula un punct de acces pe un laptop?
Separat, am decis să aloce puncte, fără de care nu se poate face dacă doriți să distribuiți Internet prin Wi-Fi de la un computer laptop sau desktop. Acest lucru este foarte important.
- Vom avea nevoie de un laptop sau computer desktop. Dacă aveți doar un PC, atunci acesta trebuie să fie un USB extern sau intern PCI adaptor Wi-Fi. Pe laptop-uri este construit. Astfel de adaptoare pentru PC, am scris în acest articol.
- Computerul nostru sau laptop trebuie să fie conectat la Internet. Acest lucru este de înțeles, pentru că să-l distribui, el are de a primi undeva. Internetul poate fi printr-un Ethernet convențional (cablu de rețea standard). conectivitate de mare viteză prin modem 3G / 4G sau Wi-Fi.
- Pe PC sau laptop, dorim să ne asigurăm punctul de acces trebuie să fie instalat driverul adaptorului Wi-Fi. Este din cauza conducătorului auto, este instalat incorect, sau versiunea, mulți nu se poate porni un punct de acces. Adică, Wi-Fi, computerul trebuie să lucreze în setările din adaptoarele de rețea trebuie să fie adaptor "Wireless Network Connection" sau "Wireless LAN" (Windows 10).
Cum de a verifica dacă există o rețea de sprijin găzduit în Windows
Există o echipă, pe care o puteți verifica dacă computerul acceptă, mai degrabă adaptor Wi-Fi, sau mai precis că driverul este instalat rețeaua de lansare a găzduit. Acolo voi aduce lansarea rețelei Wi-Fi virtuale.
Inițiază un prompt de comandă ca administrator și rulați comanda netsh drivere wlan spectacol.
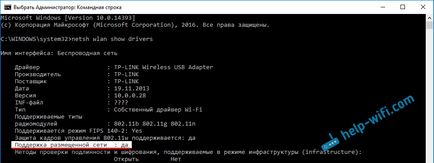
În linia „Suport pentru rețea găzduit“ ar trebui să fie scris „Da.“ Dacă executați comanda, și „Suport pentru rețeaua găzduit“ - „Nu“, apoi instalați sau actualizați driverul adaptorului Wi-Fi. Cum de a face acest lucru pe Windows 7, am scris în acest articol. Și dacă aveți Windows 10, vezi articolul: actualizare (instalare) conducător auto la Wi-Fi în Windows 10.
Porniți laptop (PC) la punctul de acces Wi-Fi
Un punct important pe care ar trebui să fie înțeles. Rularea o rețea Wi-Fi virtuale pe Windows 7, Windows 8 (8.1) și Windows 10, practic, nu diferă. Principiul de funcționare este același. Comenzi pentru a rula la fel. Chiar și în ciuda faptului că am mai târziu în acest articol voi da link-uri pentru a lansa rețea pe diferite versiuni ale Windows, este important să se înțeleagă că principiul de funcționare, și chiar soluția dintre cele mai populare probleme sunt la fel peste tot.
Există mai multe moduri în care puteți porni punctul de acces:
mod universal: lansarea punctului de acces prin linia de comandă
Te sfătuiesc să mergeți direct la o pagină cu instrucțiuni detaliate, care vi se potrivește cel mai mult.
Indiferent ce versiune de Windows ați instalat. Trebuie doar să rulați o linie de comandă, și să execute mai multe comenzi de la un moment dat.
truc util! Pentru a manual de fiecare dată când nu se execută o rețea, puteți configura pornirea automată a punctului de acces în Windows.
1 Prima echipa:
netsh set wlan modul hostednetwork = permite ssid = "help-wifi.com" key = "11111111" keyUsage = persistent
Acesta înregistrează noul sistem de rețea. Pur și simplu pune, specifică numele rețelei Wi-Fi, care va distribui laptop, și stabilește parola. Comanda in sine, linia ssid = „help-wifi.com“ - un nume de rețea. schimbarea ei puternic. Aceeași cheie parola = „11111111“. Parola poate fi modificată.
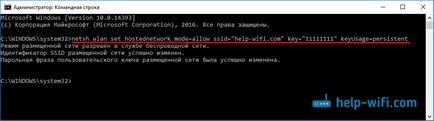
2 A doua comandă:
netsh hostednetwork de start wlan
Se rulează deja adaptorul de rețea virtuală generează. După rularea acestei comenzi, laptop-ul este deja începe să distribuie Wi-Fi cu parametrii care au fost stabilite în prima echipă.
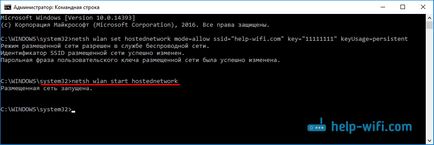
3 În plus, proprietățile conexiunii noastre la Internet pe care doriți să partajați la rețeaua virtuală Wi-Fi, pe care le-am lansat. Laptop-ul poate da on-line.
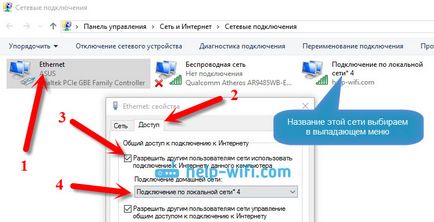
4 Oprire Wi-Fi poate fi comanda mână: netsh opri wlan hostednetwork. O re-rula comanda pe care i-am dat mai sus. De fiecare dată când efectuați prima comandă nu este necesară. Numai în cazul în care doriți să schimbați numele de rețea (SSID) sau parola.
Punctul de acces în Windows 10, prin „hotspot mobil“
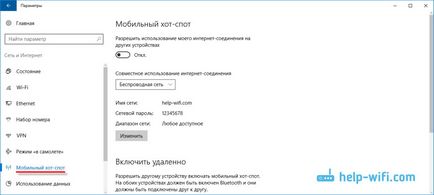
Erori care pot fi întâlnite atunci când începe o rețea Wi-Fi virtuale
Nu este ciudat, în procesul de stabilire și a transforma laptop-ul într-un router, vă va confrunta cu o mulțime de probleme și erori. Mai ales în Windows 10, pentru că există șoferii care stau la baza problemei. Prin urmare, am pregătit o serie de articole separate, deciziile cele mai populare erori.
1 Dacă executați o rețea cu Windows 10 prin „hotspot mobil“, puteți vedea eroarea „Nu se poate seta un punct mobil fierbinte, deoarece computerul nu are o conexiune Ethernet, Wi-Fi sau o conexiune de rețea de telefonie mobilă.“ În acest caz, computerul este conectat la Internet. Această eroare poate apărea în cazul în care vă conectați prin apelarea PPPoE (conectare și parola). Funcția standard pentru un motiv oarecare nu a văzut o legătură. Încercați să rulați rețeaua prin linia de comandă.
4 Soluția problemelor cu deschiderea de acces public la Internet pentru a configura conexiunea, consultați acest articol.
5 Dacă începe distribuirea Wi-Fi, dispozitivul se va conecta la rețea, dar internetul nu funcționează, consultați aceste instrucțiuni.
concluzie
Am încercat să fac acest articol la fel de simplu și ușor de înțeles. Așa că toată lumea poate înțelege cum funcționează acest lucru, trebuie să-l configurați, și cum să se adapteze într-o instrucțiune caz particular. Și, de asemenea, modul în care să se ocupe de eventualele probleme care pot apărea în procesul de creare a punctelor de acces în Windows.
Pentru Windows 10 - toate instrucțiunile pentru configurarea Internetului și rezolvarea problemelor
Configurarea router - instrucțiuni pentru diferite modele și producători
Programe utile - pentru setările pentru hotspoturi, Wi-Fi, modem-uri 3G / 4G.
Cum de a distribui Wi-Fi cu notebook-ul pe Windows 10? Cum de a merge la setările routerului TP-Link? Cum se configurează Internet în Windows 10? Cum se instalează driverul pe adaptorul Wi-Fi în Windows 7? Ea nu intră setările routerului la 192.168.0.1 sau 192.168.1.1. Ce să fac?