Cum de a face un punct de acces WiFi pe un laptop, cum să configurați
Cum sa faci un punct de acces WiFi pe un laptop

Singura limitare semnificativă - acces la internet trebuie să fie prin cablul de rețea (Ethernet), sau printr-un modem 3G / 4G. Tu nu va fi capabil să distribuie simultan WiFi cu un laptop și să-l utilizați. Este pentru acest motiv, această metodă poate fi utilizată numai ca temporar. Ca o permanentă, el este nepotrivita și mai bine să cumpere chiar ieftin, dar încă un router.
Există două metode de a configura mână - simple și complicate. Voi începe cu cel mai simplu și rapid.
Programul de distribuție la Wi-Fi
Această opțiune „pentru leneși“, care este, pentru cei care nu doresc să deranjez, pentru a urca pe ajustările și setările pentru Windows, și trebuie doar să rulați programul și să se bucure de viață.
Pe Internet, puteți găsi o mulțime de programe care vă permit să facă un punct de acces pentru laptop Wi-Fi. Cel mai renumit dintre ele - Connectify. Ea a fost una dintre primele, și, prin urmare, a rămas în vigoare. Acesta este motivul pentru care nu ti se potriveste - ne place software-ul gratuit! Dintre acestea am folosit cel mai mult impresionat de utilitate mHotspot. Dar, recent, în programul de instalare au construit o grămadă de gunoi inutile, care este plasat pe computer și apoi îndepărtat greu.
Recent, la sfatul unui om bun am dat peste un program de mare pentru a fi distribuite la Internet prin intermediul unei rețele fără fir - OSToto hotspot. Acesta este cel mai simplu instrument la fel mai mult și complet gratuit!
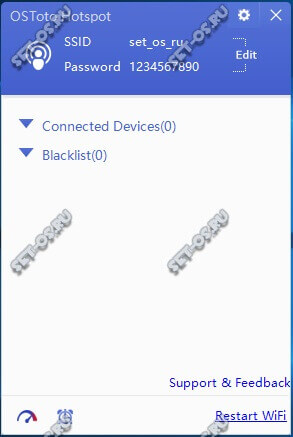
Este necesar pentru a rula aplicația și hotspot deja să fie implementate în mod automat într-o rețea WiFi. În fereastra principală, puteți vedea o listă de utilizatori conectați și, dacă este necesar, poate fi oricare dintre ele pentru a trimite în „Lista neagră» (Blacklist). Dacă trebuie să schimbați numele rețelei «SSID» sau parola, implicit, apoi faceți clic pe cuvântul Edit, iar aceste câmpuri vor fi editate.
utilitar de configurare destul de slabă, dar în cele mai multe cazuri, acestea sunt suficiente.
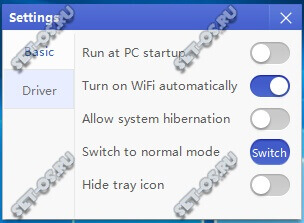
Aici puteți activa Autoplay și comutați punctul de acces pe computer. Puteți schimba, de asemenea, modul de operare pentru a activa sau dezactiva hibernare și ascunde pictograma din tava de sistem.
Windows integrat AP
Programul descris mai sus pentru activitatea sa cu ajutorul unui mecanism special construit în dezvoltatorii sistemului de operare. A fost introdus pentru prima dată înapoi în Windows 7 și de acolo lin migrat la toate versiunile ulterioare, până la cele mai moderne de astăzi - pentru Windows 10. Pentru a configura manual această funcție, trebuie să faceți clic dreapta pe butonul „Start“. În meniul care se deschide, selectați puknt necesar „Command Prompt (Admin).“ În fereastra rezultată, negru Shell windose trebuie să introduceți comanda:
netsh set wlan modul hostednetwork = permite ssid = Set-Os cheie = 121223344
Acesta SSID - acesta este un nume pentru punctul de acces, iar tasta - parola pe Wi-Fi.
Dați clic pe «Enter» butonul. Parametrii sunt înregistrate, acum trebuie să executați o comandă de rețea fără fir:
netsh hostednetwork de start wlan
Echipa trebuie să lucreze fără erori.
Prin urmare, am înființat și a alerga un hotspot WiFi virtuale de pe laptop-ul. În lista de conexiuni de rețea, Windows va avea o altă pictogramă - „Rețea fără fir“, cu un număr. I este numărul 3.
Dar acest lucru nu este de ajuns - acum trebuie să facă mai mult pentru a distribui Internet, care este, de fapt, face un router complet de la laptop. Pentru aceasta, deschideți Network Connections (apăsați tastele Win + R și introduceți ncpa.cpl,). În lista de conexiuni disponibile, selectați-o, prin care sunt conectate la Internet. În exemplul meu, acest lucru este o conexiune locală:
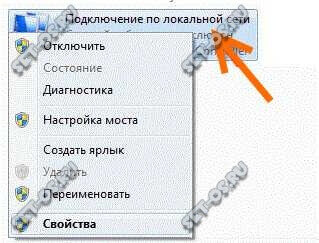
Faceți clic pe butonul din dreapta al mouse-ului și selectați „Properties“.
Notă: În cazul în care ISP-ul dvs. utilizează protocolul PPPoE, sau L2TP, este necesar să selectați o pictogramă de conexiune de mare viteză.
În fereastra Proprietăți rezultată ar trebui să deschideți fila „Acces“:
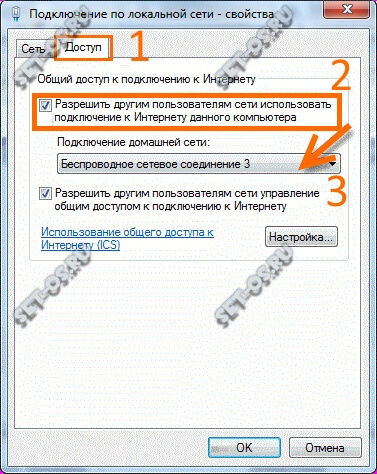
Ea a pus un cec „Permiteți altor persoane să utilizeze conexiunea la Internet a computerului.“ Mai jos vedeți o listă a conexiunilor de rețea acasă. În ea trebuie să alegeți să creați o rețea fără fir și faceți clic pe „OK“.
Acum, laptop-ul funcționează ca un punct de acces WiFi și poate oferi Internetul ca un router normal. Toate bune!