Cum de a lansa ferestre de la o unitate USB prin intermediul BIOS-ului din exemplul 4
Când instalați Windows pe un laptop, există câteva probleme cu care se confruntă nou-veniți. Și unul dintre ei - configurarea BIOS pentru a instala windose cu flash. Acesta este primul pas, de la care începe totul, și este aici că aproape toți greșim.
Practic, pentru a rula Windows de la o unitate flash prin intermediul BIOS-ul pur și simplu. Dar problema este că există diferite versiuni de BIOS. Și citiți instrucțiunile cum să permită pornirea de pe o unitate USB în BIOS-ul, un novice încă nu poate face față. Și toate acestea pentru că pur și simplu nu este versiunea de BIOS, nu există nici o astfel de linie, la fel ca în imagine și, în consecință, aceasta nu funcționează.
Deci, care va fi discutat mai jos instrucțiuni detaliate despre cum să boot-eze Windows de la o unitate flash prin intermediul BIOS-ului ca un exemplu de principalele sale versiuni. Apropo, un total de 4.
Nu contează ce laptop-ul sau marca de calculator. versiunea sistemului de operare (Windows 10, 8, 7 sau XP), de asemenea, este irelevant. numai nouă versiune importantă a BIOS. Și cel mai simplu mod de a invata despre ea, rulează-l.
Cum să introduceți setările BIOS
Înainte de a intra în BIOS Setup, trebuie să introduceți în unitatea flash USB bootabil port USB cu imaginea de instalare. În acest caz, principalul lucru de aici - să-l scrie corect. În caz contrar, pur și simplu nu se va încărca.
După aceea, reporniți PC-ul sau laptop-ul în mod constant și faceți clic pe butonul Delete sau F2, până când se ajunge la ecranul BIOS. Butonul poate varia în funcție de marca de laptop sau placa de baza pe computer, așa că vezi indiciu pe primul ecran negru.
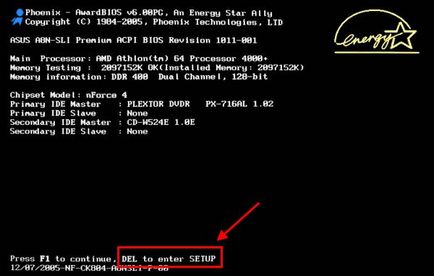
Pentru instrucțiuni detaliate, care descrie toate modurile posibile se găsesc aici: Cum să accesați BIOS-ul de pe laptop sau PC-ul?
Apoi, BIOS Setup pentru a instala Windows de la o unitate flash.
Setarea BIOS Award
De unde știi că Premiul BIOS? Captura de ecran de mai jos:
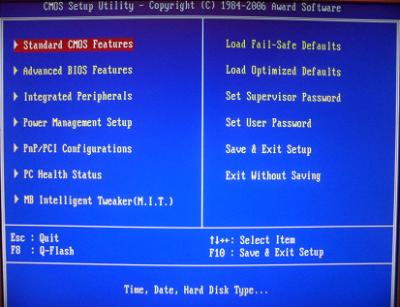
Dacă aveți un ecran albastru, acest premiu. Cel mai adesea, această opțiune se găsește pe PC.
în BIOS-ul poate fi controlat doar cu ajutorul tastaturii - săgețile și butoanele corespunzătoare (lista este afișată, de obicei în partea de jos a ecranului).
Înainte de a seta BIOS-ul să boot-eze de pe USB, ar trebui să verificați că acesta este pornit (aka unitatea USB-flash pur și simplu nu va fi afișat). Pentru a face acest lucru:
- Săgețile selectați al treilea element de «Integrat ...» și apăsați Enter.
- Verificați dacă punctul «USB-controler» a fost scris «Enabled» ( «On").
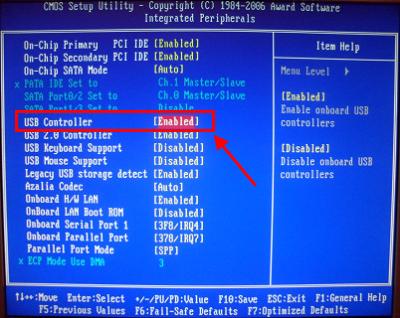
- În caz contrar, evidențiați, apăsați Enter și selectați opțiunea corespunzătoare din listă.
Am verificat? Acum, uita-te la cum să boot-eze Windows de la o unitate flash prin BIOS Award. următoarea declarație:
- Selectați al doilea element «Advanced ...».
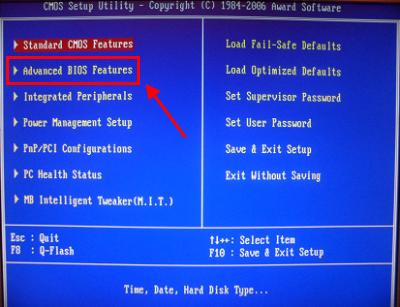
- Dați clic pe linia «Hard Disk Boot Priority».
- Este în această fereastră, configurarea BIOS pentru a instala un windose.
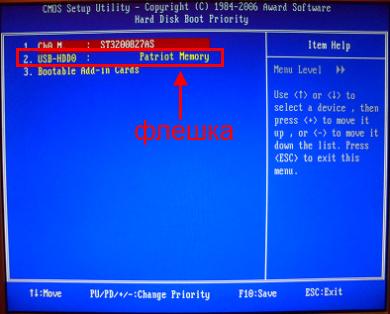
În captura de ecran de mai sus, pe primul loc este un HDD-drive, iar al doilea - unitatea USB-flash. Este necesar să se ridice în sus. După cum se poate observa pe partea de jos a ecranului solicită să setați prioritatea de boot în BIOS Puteți utiliza + și - butoanele (plus și minus). Selectează-stick-ul USB și apăsați pe semnul plus - ar trebui să se deplaseze la fața locului de top. Apoi, apăsați Esc, pentru a merge înapoi.
Apoi evidențiați elementul «Primul dispozitiv de pornire», apăsați Enter și selectați «USB-HDD». Din nou, apăsați tasta Esc. Pentru a ieși din BIOS, faceți clic pe tasta F10, apoi Esc (Salvare și Ieșire).
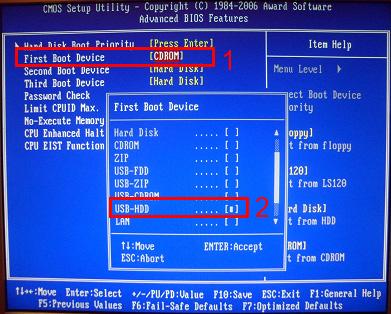
Configurarea AMI BIOS
AMI BIOS este după cum urmează:

Și cel mai des apare pe notebook-uri. Din nou, trebuie să vă asigurați că mai întâi controlerul compatibil USB. Pentru a face acest lucru:
- Du-te la «avansat» tab-ul (aflat în partea superioară).
- Selectați «Configurare USB» element.
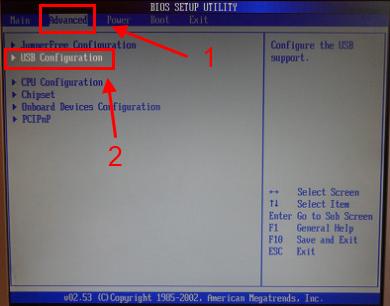
- Verificați dacă în «USB Function» și «USB 2.0 Controler» a fost scris «Enabled». În caz contrar, apăsați Enter și selectați valorile dorite.
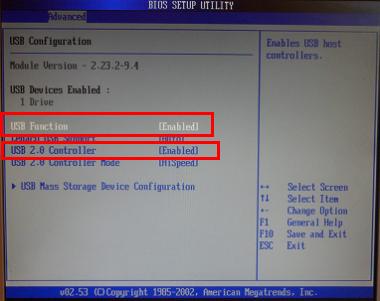
- Du-te la fila «Boot» (meniul de sus) și selectați elementul «Hard Disk-uri».
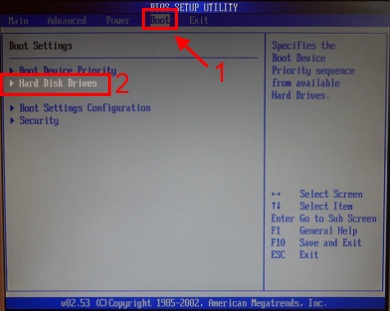
- Selectează prima linie, apăsați Enter și selectați unitatea flash USB.
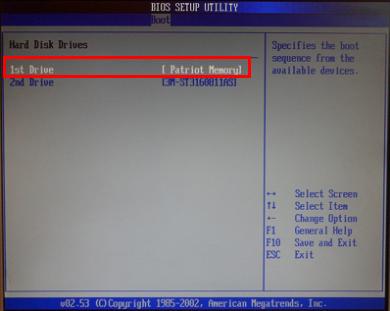
- Apăsați Esc, pentru a merge înapoi.
- Vino la «prioritate pornire pentru dispozitive». Acest lucru este în cazul în care puteți seta prioritatea de boot de pe stick-ul.
- Expune parametrii, astfel încât partea de sus a listei (elementul «primul dispozitiv de pornire») are unitate USB flash.
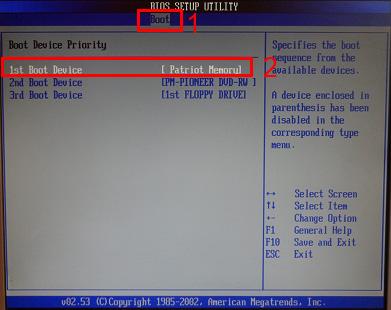
- Faceți clic pe Esc, apoi F10 - pentru a ieși din BIOS.
În continuare, laptopul va reporni și ar trebui să înceapă instalarea sistemului de operare.
Uneori, în scopul de a modifica prioritatea de pornire dispozitivului (pentru a pune unitatea flash, în primul rând), trebuie să apăsați alte taste. Acest lucru poate fi nu numai un + si - (plus / minus), dar, de asemenea, F6 / F7, etc. Concentrați-vă pe vârful, în cazul în care este scris, ceea ce face un anumit buton (acest ghid mic este întotdeauna fie pe dreapta sau în partea de jos).
Setarea BIOS Phoenix-Award
Phoenix-Award, după cum urmează:
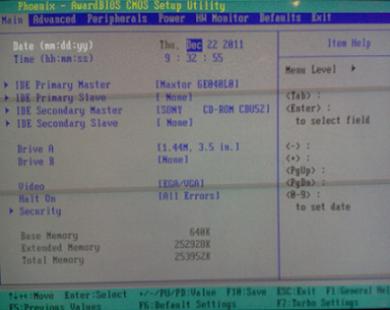
Aceasta este o rară (sau mai degrabă - vechi) versiune, dar încă pentru imaginea completă se va uita la modul în care să boot-eze Windows de la o unitate flash prin BIOS Phoenix-Award.
În primul rând, du-te la tab-ul «» Periferia și verificați dacă valoarea se afla «Enabled» în primele două paragrafe. expune dreptul, dacă este necesar.
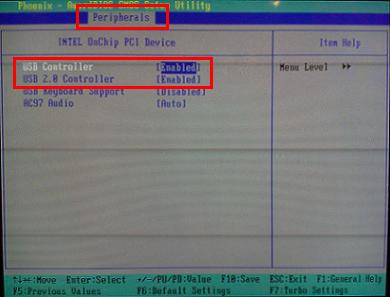
Apoi, du-te la «avansat» tab-ul și de a face acest lucru în paragraful «primul dispozitiv de pornire» a fost selectat unitatea USB-flash.
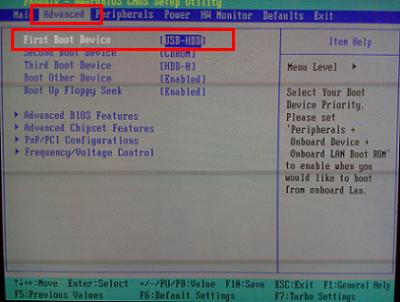
După aceea, du-te la tab-ul «Ieșire» (meniul de sus) și selectați linia «Salvare Exit », pentru a ieși din BIOS.
Setarea UEFI BIOS
UEFI BIOS - această nouă versiune îmbunătățită a BIOS-ului vechi. Acesta are o interfata user-friendly, astfel încât BIOS Setup pentru a instala Windows aici este foarte simplu.
Tot ce trebuie - pentru a găsi o pictogramă USB dispozitiv cu mouse-ul pentru a muta în primul rând, și apoi apăsați click al mouse-ului «Exit» (în colțul din dreapta). Și nu uitați să salvați setările!
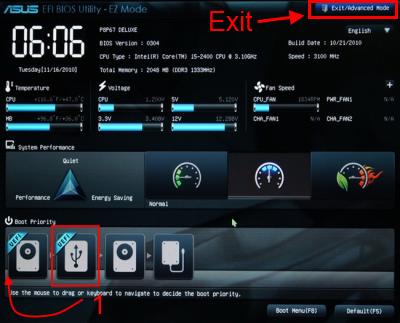
Acesta este un mod simplu de efectuat descărcarea de la o unitate USB prin intermediul BIOS-ului pentru a UEFI. Fără îndoială, această metodă este cea mai simplă și directă. De fapt, în acest scop, și-a dezvoltat o nouă interfață grafică.
Un sfat util
Când procesul de instalare windose PC sau laptop pentru prima dată pentru a reporni, va trebui să introduceți din nou BIOS-ul și de a restabili setările anterioare. Aceasta este, de a pune pe o unitate flash USB primul loc HDD-disk și - șterge al doilea sau al treilea.
Sau când veți vedea acest ecran negru cu linia de «Apăsați orice tastă ...» ( «Apăsați orice tastă") - nu fac nimic.
În caz contrar, începe windose pentru a stabili de la început. Și astfel încât să puteți merge ore în șir pe cerc.
Asta e tot. Acum știi cum încărcarea de la stick-ul prin BIOS și se pot efectua această procedură. Poate că versiunea de BIOS va fi în continuare ușor diferite. Dar, pe baza 4 din exemplele de mai sus, trebuie să înțeleagă principiul general al acestei proceduri. Și cu siguranță, să poată afla pentru tine cum să executați o unitate flash USB bootabil prin intermediul BIOS.