Cum de a scrie o formulă în formare Excel
După pornirea programului Excel - apare o fereastră cu o varietate de celule - masa noastră. Caracteristica principală a programului este că acesta poate fi considerat (ca un calculator) formulă pe care le scrie. Apropo, puteți adăuga formula în fiecare celulă!
Formula ar trebui să înceapă cu un „=“ semn. Aceasta este o condiție prealabilă. Apoi, va scrie ceva, trebuie să se calculeze: de exemplu, „= 2 + 3“ (fără ghilimele) și faceți clic pe butonul Enter - ca rezultat, veți vedea că rezultatul este apare „5“ în celulă. A se vedea. Imaginea de mai jos.

Acum, imaginați-vă că într-o celulă, nu poți pur și simplu scrie valoarea 2 + 3, iar numărul de celule ale căror valori trebuie să fie pliat. Să spunem asa "= B2 + C2".

Firește, în B2 și C2 ar trebui să fie orice număr, sau Excel ne va arăta în celula A1 rezultatul egal cu 0.
Și un alt punct important.
Când copiați o celulă în care există o formulă, cum ar fi A1 - și introducând-o într-o altă celulă - care este copiat nu este valoarea „5“, iar formula în sine!
In plus, formula se va schimba este direct proporțională: adică în cazul în copie A1 în A2 - formula din celula A2 va fi egal cu „= B3 + C3“. Excel se schimba automat formula: dacă A1 = B2 + C2, este logic ca A2 = B3 + C3 (toate cifrele au crescut cu 1).

Rezultat, întâmplător, A2 = 0, din moment ce Celulele B3 și C3 nu sunt specificate, și, prin urmare, sunt egale cu 0.
Astfel, este posibil să se scrie formula o dată și apoi copiați-l toată celula coloana dorită - și Excel se va calcula în fiecare linie a tabelului!
Dacă nu doriți să B2 și C2 sunt modificate atunci când copiați și au fost întotdeauna legat de aceste celule, trebuie doar să adăugați simbolul „$“ pentru a le. Exemplul de mai jos.

Astfel, ori de câte ori ați copiat celula A1 - se va referi întotdeauna la celula legată.
2. Adăugarea valorilor din rândurile (sumă și formula SUMIFS)
Este posibil, desigur, se adaugă la fiecare godeu, ceea ce face formula A1 + A2 + A3 etc. Dar asta nu este atât de chinuit, au în Excel o formula speciala, care va combina toate valorile din celulele pe care le selectați!
Ia un exemplu simplu. În stoc mai multe tipuri de mărfuri, și știm cât de mult fiecare element individual în kilograme. În stoc. Să încercăm să numere, și cât de multe kg. produse din stoc.
Pentru aceasta trece celula în care este afișat rezultatul și scrie formula: „= SUM (C2: C5)“. A se vedea. Imaginea de mai jos.

Ca urmare, toate celulele din intervalul selectat pentru a fi adăugate împreună, și veți vedea rezultatul.

2.1. Adăugarea de starea (s condițiile)
Acum, imaginați-vă că avem anumite condiții, și anume, este necesar să se stabilească, nu toate valorile din celule (CG, în depozit), dar numai unii, să zicem, cu un preț (1 kg.) mai mică de 100.
Pentru a face acest lucru, există o formulă remarcabilă „SUMIFS“. Imediat exemplu, și apoi explicația fiecărui simbol din formulă.

= SUMIFS (C2: C5; B2: B5; "<100" ). где:
B2: B5 - coloana, care va fi verificată cu condiția (adică, preț, de exemplu, mai puțin de 100);
"<100" - само условие, обратите внимание, что условие пишется в кавычках.
Nimic complicat în această formulă nu este, cel mai important de a respecta proporționalitatea: C2: C5; B2: B5 - corect; C2: C6; B2: B5 - corect. Ie Gama de însumare și o serie de condiții trebuie să fie proporționale, în caz contrar, formula va returna o eroare.
Important! Condiții pentru suma poate fi mult, și anume, puteți verifica nu pe prima coloană și de la 10 prin stabilirea o varietate de condiții.
3. Contorizarea numărul de rânduri care satisfac condițiile (formula SCHOTESLIMN)
Destul de des, există probleme: nu contează suma valorilor din celule, și numărul de celule care îndeplinesc anumite condiții. Uneori, o mulțime de condiții.
În același exemplu, încercați să contoriza numărul de denumiri de produse cu prețul de mai mult de 90 (dacă te uiți în jur, și apoi am putea spune, astfel, că astfel de produse 2: mandarine și portocale).

Pentru calcularea următoarelor elemente formule scrise în celula dorită (vezi mai sus).
B2: B5 - gama peste care va verifica o condiție de contact dată;
Acum, să încercăm un pic mai greu pentru exemplul nostru, și se adaugă în detrimentul încă o condiție: prețul este mai mare de 90 + numărul de bucăți în stoc mai mică de 20 kg.

Formula ia forma:
Aici, totul a ramas la fel, cu excepția unei mai multe condiții (C2: C6; "<20" ). Кстати, таких условий может быть очень много!
Este clar că nimeni nu va fi pentru o masă mică pentru a scrie o astfel de formulă, și aici pentru o masă de câteva sute de linii - este destul de o altă problemă. De exemplu, deoarece acest tabel - este mai mult decât evidentă.
4. căutare și de substituție valori de la un tabel în altul (formula CDF)
Imaginați-vă că am primit un nou tabel cu noi etichete cu prețuri pentru marfa. Ei bine, dacă numele de 10-20 - și vă puteți manual-le pe toate „perezabit“. Și dacă există sute de articole? Mult mai rapid în cazul în care Excel găsit-vă în potrivire nume de la o masă la alta, iar apoi copiați noile etichete de preț în tabelul nostru vechi.
Pentru o astfel de problemă, folosind formula CDF. La acea vreme, el „cu înțelepciune“, cu formule logice „DACĂ“ până când am întâlnit această piesă minunată!
Iată exemplul nostru + tabel nou, cu etichete de preț. Acum trebuie să înlocuiască automat noile etichete de preț din nou tabel vechi (noi etichete de preț roșu).

Puneți cursorul în celula B2 - adică în prima celulă, în cazul în care avem nevoie pentru a schimba lista de prețuri în mod automat. Apoi, scrie o formulă ca mai jos (după captură de ecran este o explicație detaliată la acesta).
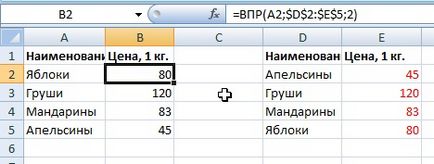
A2 - valoarea pe care o vom căuta să ia nouă etichetă de preț. În acest caz, ne uităm la noul tabel al cuvântului „măr“.
$ D $ 2: $ E $ 5 - distinge complet noul nostru tabel (D2: E5, selecția este din stânga sus spre dreapta jos diagonală), adică în cazul în care pentru a căuta. De „$“ în această formulă este necesară pentru a se asigura că, în cazul în care copiați această formulă la alte celule - D2: E5 nu s-au schimbat!
Important! Căutați cuvântul „măr“ ar fi limitată la prima din coloana selectată din tabel, în acest exemplu, „Apple“ va fi căutat în coloana D.
2 - Când cuvântul „măr“ este găsit, funcția trebuie să știe, dintr-o coloană a tabelului selectat (D2: E5) pentru a copia valoarea necesară. În exemplul nostru, copia de pe coloana 2 (E), ca în prima coloană (D), am efectuat o căutare. În cazul în care masa ta este dedicat cercetarii va consta din 10 coloane, prima coloană este căutată, și de la 2 la 10 difuzoare - puteți selecta numărul pentru a copia.
5. Concluzie
În acest articol am acoperit elementele de bază de lucru cu Excel, de formula de scriere de pornire. Ea a dat exemple de formula cele mai comune, care au foarte multe ori să lucreze majoritatea celor care lucrează în Excel.
Sper că cineva dezasamblate exemple utile și de a ajuta la accelerarea activității sale. Experimente de succes!
Și ce formulă folosiți, dacă este posibil să se simplifice formula dată în articol? De exemplu, pe calculatoarele mai lente, schimbarea unor valori din tabelul de mai mare în cazul în care calculele sunt efectuate automat - spânzură computerul pentru câteva secunde, relatând și arătând rezultate noi.
Bine ai venit! Prompt vă rugăm ca în Excel pentru a prezenta formula: costurile ajustate = Cost * (K1 + K2 + ... + KN - (N - 1), în cazul în care: K1, K2, KN - factori, altele decât 1, N - numărul de factori, altele decât 1.
promptă a crea formula (ca și pentru umplerea recipientelor și asume un "total" 100000 "avans" 55000 "supliment 1" 0 "supliment 2" 0 "50%" "20%" "8%" "5%" "2%" „2 % „“ 2% „“ 1% „“ 3% „“ 7% „, a venit pentru a distribui cantitatea de avans de 50% în reziduu și următorul, și așa mai departe, la un cost suplimentar umplut la 20% din reziduul a fost trecut în următorul, și astfel procentul. d. (este posibil ca avansul va fi mai mică de 50%)
Te rog spune-mi cum să se înregistreze revendicări. Sunt valori de 3,12,24 și 100, în cazul în care rola este orice număr de patru, este considerat o formulă matematică definită
- Optimizarea pentru Windows 10

- În cazul în care computerul încetinește ...
