Cum pot modifica rezoluția ecranului în Windows 10 de instrucțiuni
Totul despre sistemele de operare - un ghid detaliat pentru utilizatorii sistemului de operare
Expune rezoluția ecranului 10 built-in instrumente pentru Windows
Configurarea rezoluția corectă a ecranului poate fi mai pentru Windows 10. În acest exemplu, mijloacele pentru a rezolva problema noastră, vom lua Monitor Samsung S19D300N, care permit matrice TN este 1366 × 768 pixeli. Windows 10 sarcina de a întinde imaginea poate fi rezolvată în două moduri.
Pentru prima metodă, avem nevoie pentru a merge într-un nou panou „Opțiuni“.
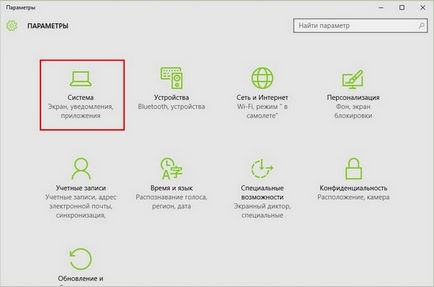
Acest lucru se poate face în meniul „Start“, făcând clic pe ea în opțiunea „Settings“. În panoul care se deschide „Opțiuni“, trebuie să conectați la „System“. Această acțiune ne va transfera la punctul dorit noi „Display“ în fereastra deschisă.

Acum, în această fereastră, avem nevoie pentru a merge la link-ul de jos „Setări avansate de ecran.“
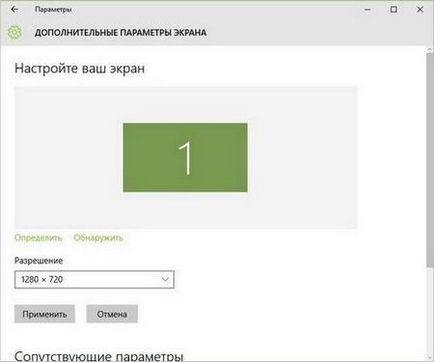
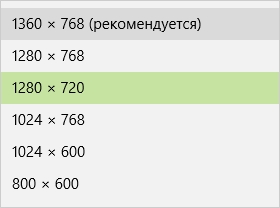
După acești pași, trebuie să le confirmați. Pentru a face acest lucru, faceți clic pe Aplicare. În această etapă, stabilind prima metodă se termină.
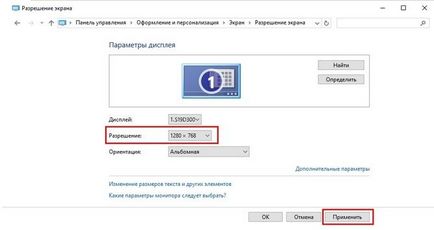
suntem interesați în blocul „Rezoluția“ în această fereastră. In imaginea de mai sus puteți vedea că rezoluția monitorului este de 1280 × 720 pixeli, si suporta noastre Samsung S19D300N de 1366 × 768 pixeli. Pentru a rezolva problema noastră, noi trebuie să crească rezoluția monitorului Samsung S19D300N până la 1366 × 768 pixeli. Prin urmare, vă rugăm să faceți clic pe meniul drop-down și setați ne-necesară pentru a monitoriza rezoluția.
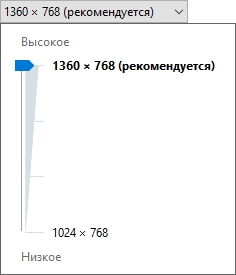
La fel ca și în prima metodă, pentru a confirma-le pe butonul Aplicare după acțiuni de făcut. Din exemplele pe care se poate observa că dreptul de a seta rezoluția ecranului este într-o clipă, și face față cu această sarcină orice utilizator de PC.
Expune soluția corectă utilizând driverul pentru placa grafică
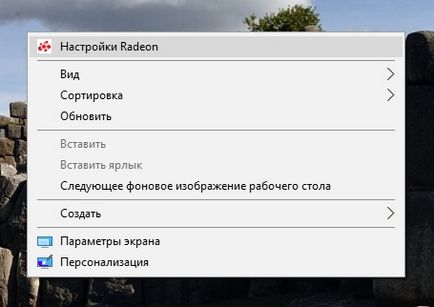
După această acțiune vom ajunge la panoul de configurare principal în care ne interesează în fila „Display“.
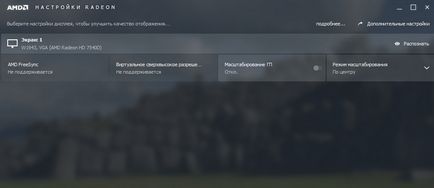
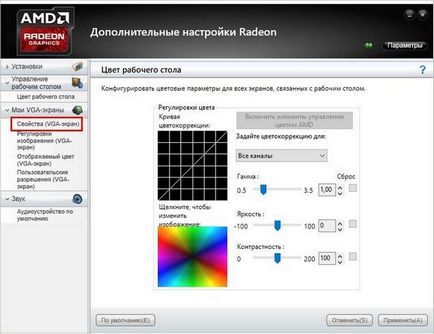
În setările avansate Navigați la „Properties (ecran VGA)“, care va deschide o fereastră.
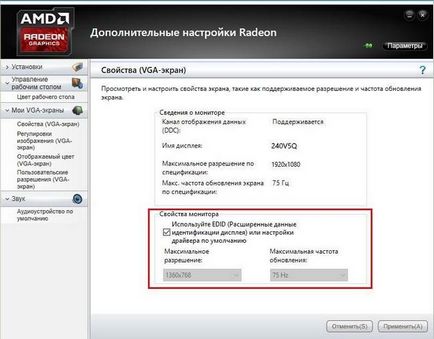
unitate „Proprietăți Monitor“ de îngrijire În această fereastră avem. În acest bloc, trebuie să debifați „Utilizare EDID». După această operație, vom fi capabili să stea pe propriile lor dimensiuni de la mic la ecran ultra-înaltă rezoluție.
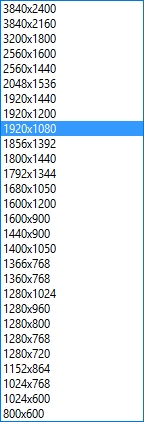
Acum, uita-te la monitor folosind NVIDIA driverul adaptorului grafic. Pentru a deschide panoul NVIDIA, precum și în cazul Radeon, trece la meniul contextual pentru desktop. alege «Panou de control NVIDIA» element din meniul contextual.
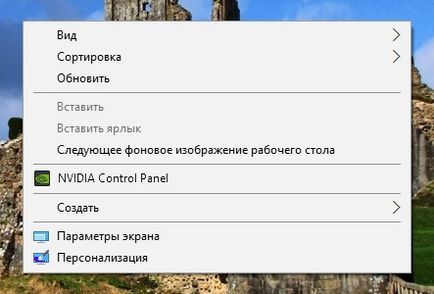
Apoi veți panoul Nvidia, în cazul în care ne interesează punctul «Schimbare rezoluție» Cea.
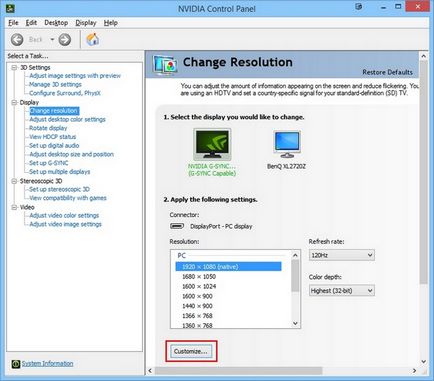
Deschide «Rezoluție Schimbare» fereastră, elementul poate fi în mod clar vedea ce rezoluție pentru acest monitor, putem expune. Dacă doriți să faceți un reglaj fin rezoluția ecranului mai mult, folosind butonul Customize ....
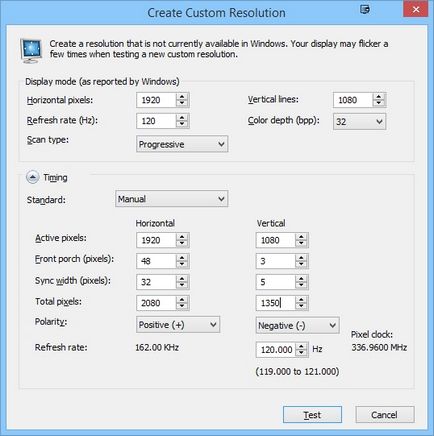
Rezolvarea problemelor
Mai jos am compilat o listă de probleme cu rezoluția monitorului pe care utilizatorii de PC-uri se confruntă în Windows 10:
Noi rezolva această problemă prin înlocuirea adaptoare și cabluri pentru o calitate superioară.
În acest capitol am descris problemele cele mai frecvente care duc la permisiuni incorecte pentru a monitoriza și de a întinde imaginea. Dacă urmați toate recomandările prezentate în acest capitol, vă va decide probabil sarcina.
în concluzie
În acest articol vom răspunde la întrebarea, cum să modificați rezoluția ecranului în Windows 10 în diferite moduri. Vom descrie, de asemenea, o listă de probleme care afectează rezoluția monitorului. Speram ca materialul nostru va fi util pentru tine, și vei fi capabil să rezolve problema cu o imagine întinsă și rezoluția greșită.