Cum să împartă unitatea hard disk pe Windows 10 divizat în secțiuni
Astăzi avem în vedere modul în care să împartă unitatea în Windows 10, fără a recurge la software-ul terț, pentru că există o astfel de necesitate pentru aproape toți utilizatorii noului sistem de operare. Nu contează ce programele specifice adepți, în cazul în care sistemul de operare are funcționalitatea corespunzătoare, pentru a le folosi nu are sens. Pentru că noi considerăm în detaliu modul de a împărți hard disk folosind integrate pe Windows 10 instrumente pentru a lucra cu hard disk-uri.
Ceea ce este important, vom lucra în afara sistemului de operare, chiar și fără a recurge la utilizarea unității de instalare cu distribuirea de „zece“.
Ce face?
Prima divizie de stocare la volumul necesar, în cazul achiziționării unui nou dispozitiv, dacă un laptop - este un calculator sau un hard disk de volum a crescut. Acest lucru se face din mai multe motive, printre care sunt șef ușurința de utilizare și de siguranță. Imaginați-vă ce s-ar întâmpla cu un hard disk pe 500-1000 GB, în cazul în care în timpul reinstalării sistemului de operare pentru al formata cu scopul de a scăpa de toate fișierele vechi OS. Instalați noul sistem peste cel vechi are un sentiment de nu mult mai mult decât pur și simplu actualizați de sub cele mai multe Windows: toate gunoi va fi că în curând va afecta performanța computerului.
Rularea utilitarului pentru a schimba aspectul de disc
Lucrul cu secțiuni începe cu începerea programului „Disk Management“, care este, practic, nu a fost schimbat de la introducerea în sistemul de operare Windows 7. execută instrumentul în mai multe moduri.
panoul de control
1. Deschideți Panoul de control prin intermediul Start, Win → X (care deține combinația de taste corespunzătoare) sau o etichetă într-o locație convenabilă.
2. Modificați pictogramele de stil de redare a ferestrei pentru „pictograme mici“.
3. Apelați applet-ul „Instrumente de administrare.“
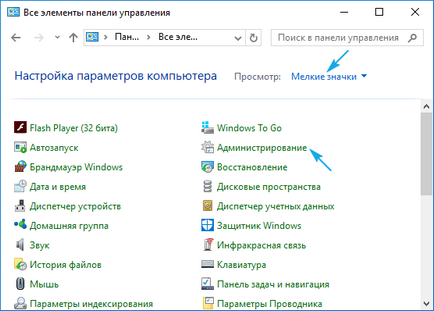
4. Rulați utilitarul înainte de cea mai recentă listă „Computer Management“.
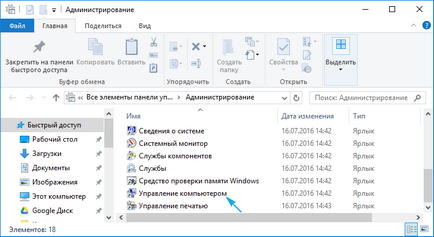
5. Extindeți secțiunea „Dispozitive de stocare“, situată în meniul vertical din stânga.
6. Faceți clic pe elementul „Disk Management“.
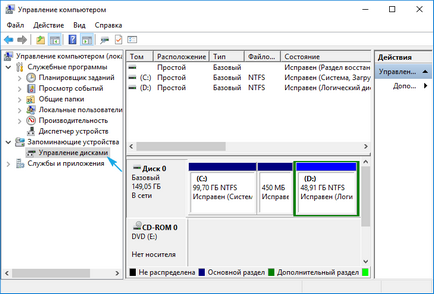
coajă
Al doilea, și mai eficientă metodă de a provoca un instrument pentru divizarea unui hard disk în volume este de a utiliza fereastra de oportunitate, „Run“.
1. Apelați fereastra de dialog pentru executarea rapidă a comenzilor de sistem și descoperirea resurselor, printr-o combinație de taste Win + R.
2. Introduceți comanda «diskmgmt.msc».
3. Rulați-l folosind tasta „Enter“.
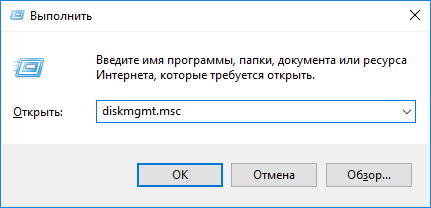
Datorită deschide aceeași fereastră ca în versiunea anterioară, dar fără elemente de interfață care nu sunt necesare.
Cum de a utiliza built-in Disk Manager
În fereastra aplicației afișează o listă a tuturor dispozitivelor detectate de stocare digitale, inclusiv funcționarea tehnologiei de memorie flash (solid-state drive și memorii flash). În primul rând, în listă sunt rezervate de către partiția de sistem de operare, care stochează fișierele necesare pentru a reseta sistemul de operare la starea inițială, și încărcătorul acestuia. Aceste volume de până la 100-350 (și, uneori, mai mult) megaocteți nu ar trebui să afecteze în nici un fel.
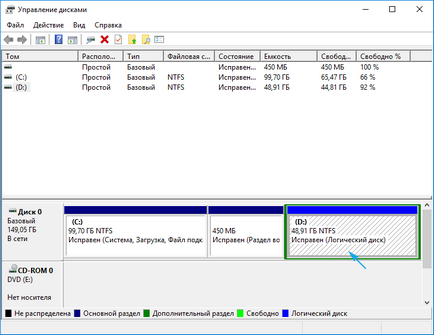
1. În cadrul principal sau panoul de mai jos, selectați hard disk-ul sau volumul pe care doriți să partajați cu privire la numărul n-lea de secțiuni.
Principalul lucru pe care a fost o cantitate suficientă de spațiu liber, care este de cel puțin puțin mai mare decât dimensiunea partiției noi / pereților despărțitori. Dacă sistemul divizat că ar trebui să fie lăsat cel puțin 10 GB de spațiu liber. Acesta va avea nevoie pentru a stoca fișierele temporare și instala software-ul care lipsește.
2. Apelați meniul contextual al unui obiect selectat și alegeți „Shrink Volume ...“.
Această operațiune ar „taie“ din numărul secțiunii specificat de gigabytes, iar în acest moment, pentru a forma o nouă partiție sau câteva, dar valoarea lor totală să nu depășească cantitatea de date alocate acestuia.
3. În fereastra parametrice, specificați cantitatea de spațiu pentru a micșora.
Acesta este numărul de megaocteți care urmează să fie eliberate (transformat în spațiu nealocat), în scopul de a marca, ulterior, să-l așa cum se dorește.
După specificarea toată presa de informare a „comprime“ și se așteaptă. În funcție de mărimea (și gradul de deteriorare a hard disk - acest factor afectează în primul rând rata) va trebui să aștepte de la zece secunde la câteva minute, până când aplicația îndeplinește sarcina de a redesemnării clustere nealocate gratuite.
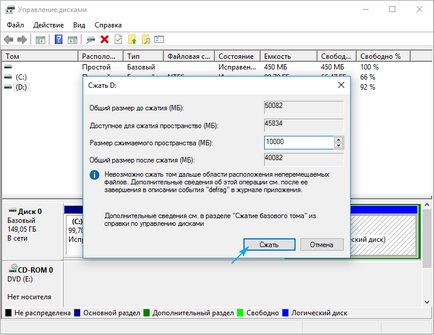
La finalizarea operațiunilor de pe diagrama va spațiu nealocat volumul specificat, această zonă este caracterizată printr-o bandă neagră în partea de sus.
4. În contextul acestui spațiu îl numim comanda de meniu „Volum simplu ...“.
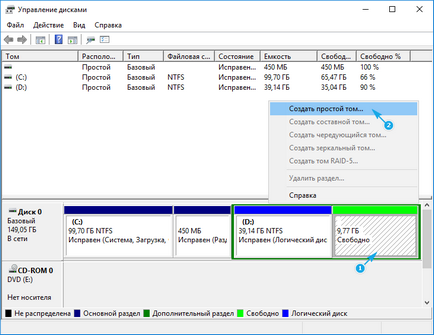
În mod implicit, dimensiunea acesteia va fi egală cu spațiul neutilizat, ceea ce este important pentru formarea unui singur volum în acest domeniu. Dacă doriți să creați mai multe partiții, introduceți primul volum în megaocteți (ținând cont de faptul că 1 gigaoctet este egal cu 1024 MB, nu 1000).
5. În New Wizard Volum simplu, pentru a alege un sistem de fișiere. Definirea dimensiunii cluster-ului și a etichetei.

6. Faceți clic pe „Next“, verificați setările și a lovit „Efectuat“.
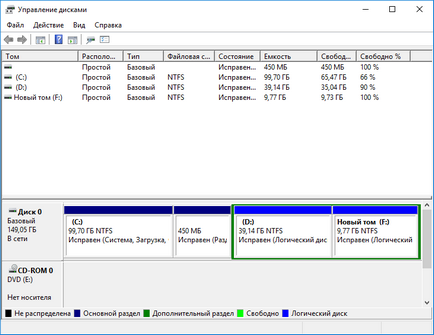
Datorită sistemului de fișiere al partiției noi va fi creat și afișat un nou volum pe hard disk. Când creați mai multe partiții cu spațiu nealocat va trebui să facă același lucru, că la punctele 4-6.
O defalcare a volumului în etapa de Windows 10 instalare
În cazul în care computerul nu are sistem de operare, la momentul instalării sale este de asemenea posibil pentru a împărți hard disk. varianta Honors este imposibil de a diviza unitatea în volume logice, fără formatare și pentru hard disk-uri cu metoda de informații importante nu este adecvată.
1. Boot din mediul de instalare utilizând Boot Menu.
2. Vom ajunge la etapa de selectare a discului pentru a instala „zeci“, concentrându-se pe opțiunea „personalizat“.
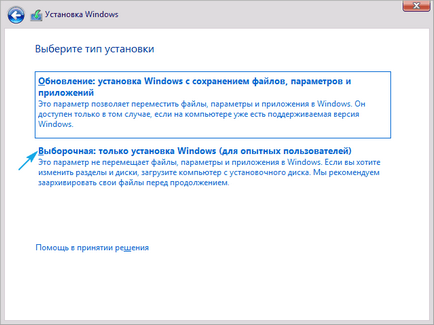
3. Ștergeți volumul necesar pentru a face nealocat.
4. Ca și înainte, selectați spațiul și creați-secțiuni ale acestor dimensiuni.
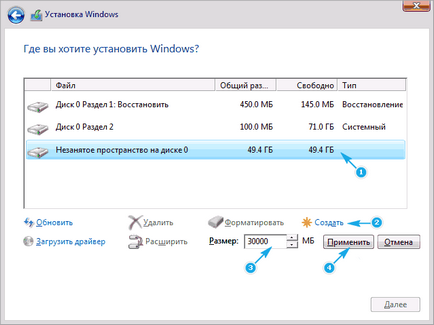
Apoi, puteți instala sistemul de operare pe prima dintre ele după formatare.