Cum să utilizați Microsoft Access
Microsoft Access - Acest program creează o bază de date face ușor de a gestiona și de a schimba baza de date. Este potrivit pentru aproape orice, de la proiecte mici pentru întreprinderi mari, este foarte clar. Acest lucru este partenerul perfect pentru stocarea de informații, deoarece nu este nevoie să se ocupe de tabele și grafice face. Consultați Pasul 1 de mai jos pentru a începe să utilizați Microsoft Access la capacitate maximă.
pași Editare
Partea 1 din 6: Crearea unei noi baze de date Editare
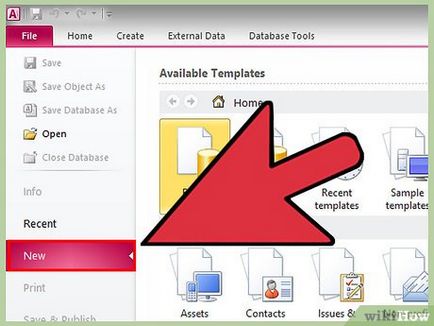
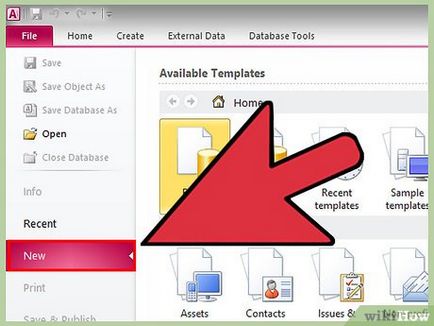
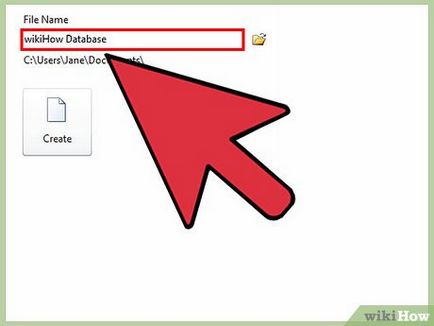
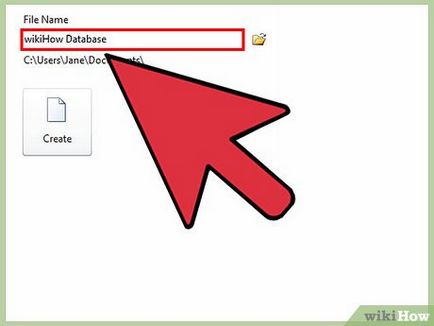
Apelați baza de date. După ce ați selectat tipul de bază de date, nume în funcție de destinație. Acest lucru va fi util mai ales dacă lucrați cu mai multe baze de date diferite. Introduceți un nume în „Numele fișierului“. Faceți clic pe „Create“ pentru a crea o nouă bază de date.
Partea 2 din 6: Adăugarea informațiilor în baza de date Editare
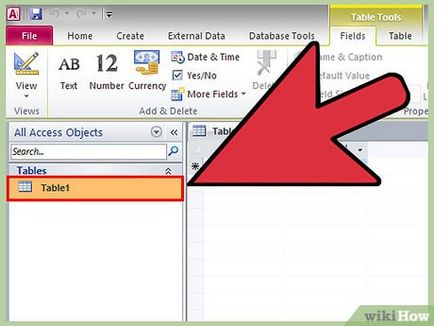
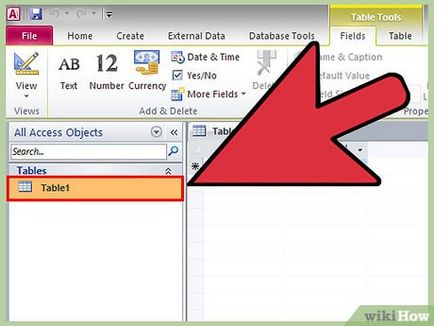
- Tabele - primar vedere de stocare a informatiei. Tabelele pot fi comparate cu foi de calcul Excel: toate datele sunt distribuite în rânduri și coloane. Acesta este motivul pentru importul de informații din Excel sau alte programe de calcul tabelar, un proces relativ simplu.
- Forma - forma este o modalitate de introducere a informațiilor în baza de date. Deși puteți introduce informații direct în baza de date folosind tabelul, utilizarea formularelor asigură o mai rapidă și mai intuitivă de introducere a datelor.
- Rapoarte - acestea sunt numărate și informații de ieșire de la baza de date. Rapoartele au nevoie de informații și de analiză pentru a răspunde la întrebările necesare, cum ar fi cât de mult profit a fost obținut, sau în cazul în care se află clienții. Acestea sunt realizate în mod special pentru imprimarea pe hârtie.
- Cereri - în acest fel veți primi și sortați informațiile. Puteți utiliza interogări pentru a căuta înregistrări specifice din mai multe tabele. Puteți utiliza, de asemenea interogări pentru a crea și actualiza informațiile.
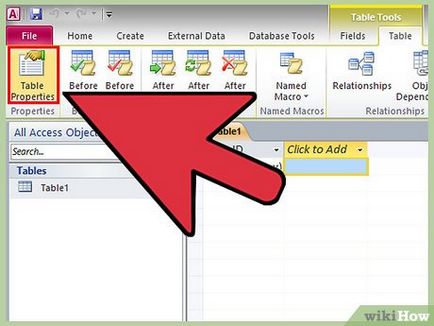
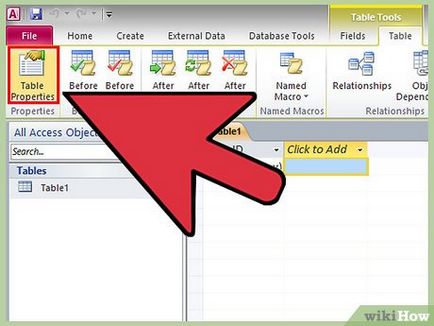
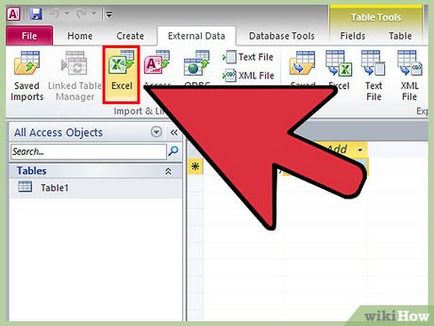
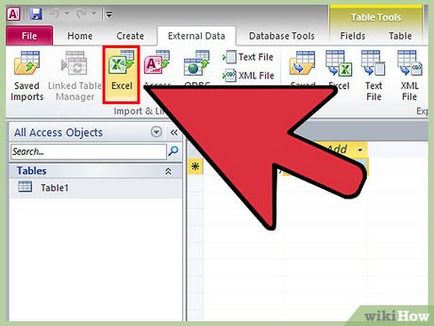
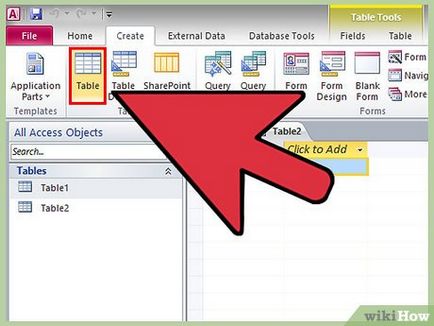
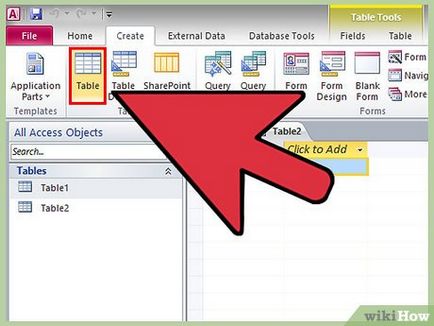
- În secțiunea „Create“ tab-ul „Acasă“, faceți clic pentru a crea un tabel. Noul tabel va apărea în baza de date. Puteți contribui la informațiile în același mod ca și ați făcut-o pentru primul tabel.
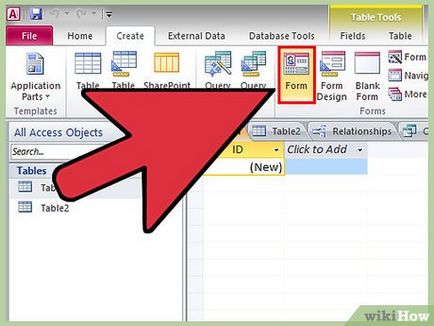
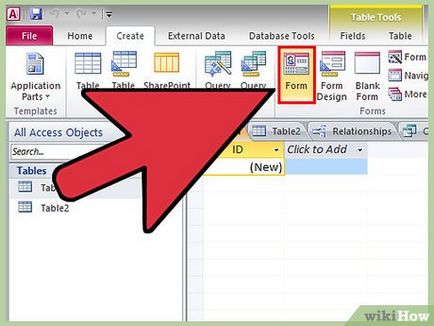
Selectați tabelul pentru care doriți să creați un formular. Formulare vă permit să vedeți cu ușurință datele pentru fiecare câmp, și ușor de a comuta între conturi sau pentru a crea altele noi. Forma - un instrument necesar pentru perioade prelungite de date de intrare, cei mai mulți utilizatori cred că utilizarea formularelor este mult mai ușor decât tabele.
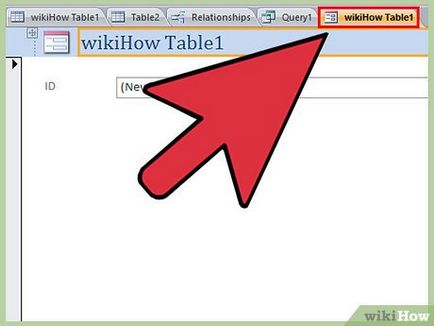
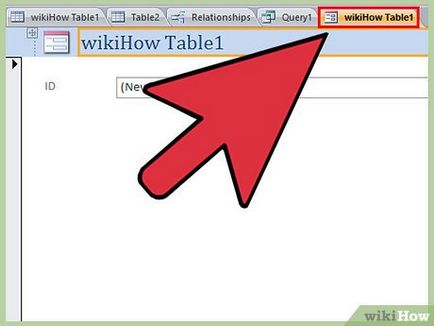
- Dacă nu doriți să se afișeze un câmp special sub formă, aveți posibilitatea să faceți clic dreapta pe ea și selectați „Delete“.
- În cazul în care masa ta are o relație, o descriere va apărea pe fiecare intrare, indicând informațiile de asociere. Astfel, aveți posibilitatea să modificați relația mult mai ușor decât de obicei. De exemplu, fiecare reprezentant de vânzări în baza de date poate fi conectat bază de clienți.
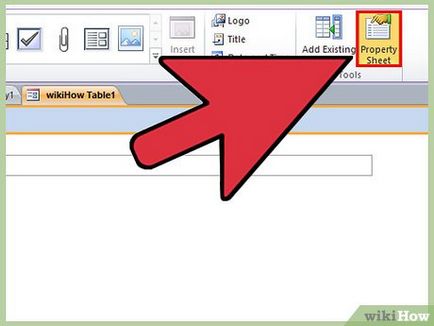
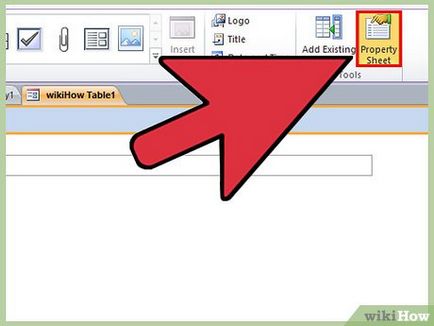
Navigați prin formularul nou. Indicatori sub formă de săgeți vă mutați de la o înregistrare la alta. Câmpul va fi completat cu datele dvs. atunci când comutarea între ele. Puteți utiliza butoanele de pe margini pentru a trece direct la prima sau ultima înregistrare.
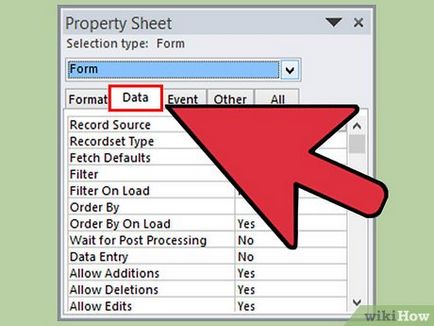
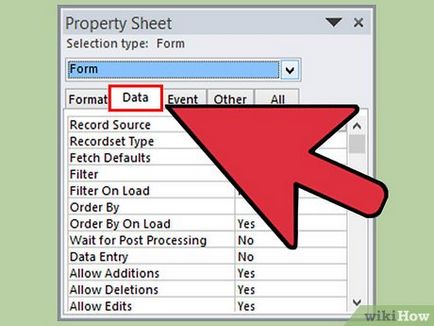
Faceți clic pe butonul descriere pentru a utiliza tabel. Acesta este situat în colțul din stânga sus vă permite să schimbați valorile tabelului, folosind formularele.
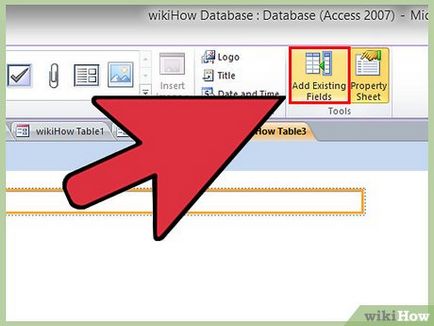
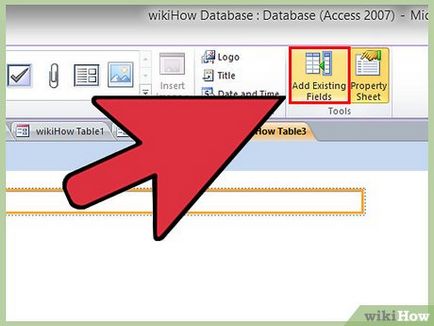
Efectuați modificări la intrările existente. Puteți modifica textul în orice domeniu, în fiecare intrare pentru a modifica informațiile din tabel. Toate modificările sunt afișate automat în tabel, la fel cum se întâmplă în toate tabelele anexate.
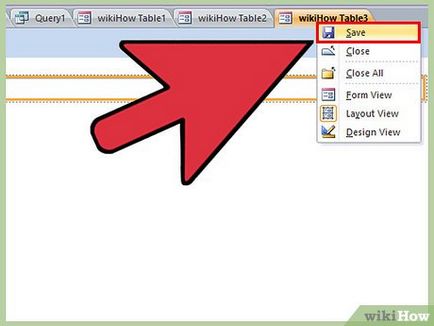
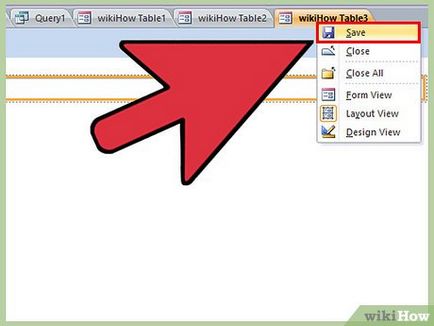
Asigurați-un nou record. Faceți clic pe „Add Record“, lângă butoanele de navigare pentru a adăuga o nouă înregistrare în listă. Apoi, puteți utiliza câmpurile pentru introducerea datelor în intrările goale în tabel. Este mult mai ușor decât adăugarea de noi date prin afișarea tabelului.
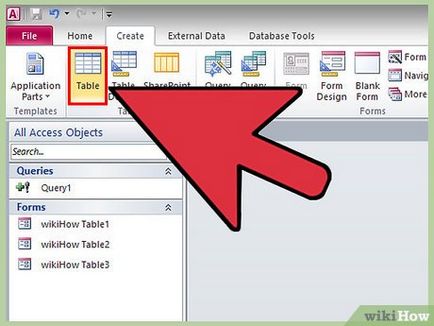
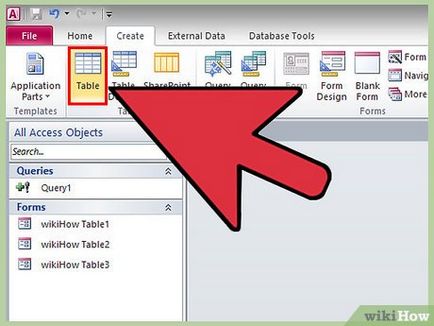
Salvați formularul când ați terminat cu ea. Asigurați-vă că pentru a salva formularul prin apăsarea Ctrl + S. O puteți introduce cu ușurință din nou mai târziu. Acesta va apărea în coloana de navigare din partea stângă a ecranului. [3]
Partea 6 din 6: Creați Editare raport
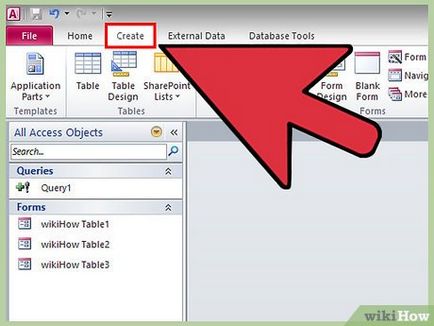
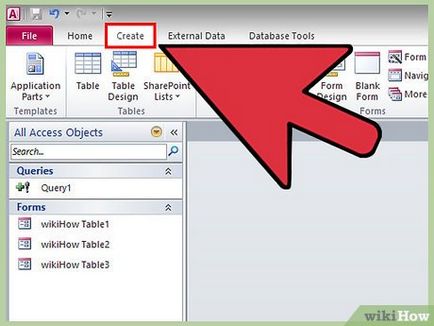
Selectați tabelul sau interogarea. Rapoartele vă permit să afișați rapid un rezumat al datelor. Ele sunt adesea folosite pentru a genera venituri sau pentru livrarea de rapoarte de rapoarte, dar acestea pot fi configurate pentru aproape orice domeniu de utilizare. Rapoartele folosesc date din tabele sau interogări.
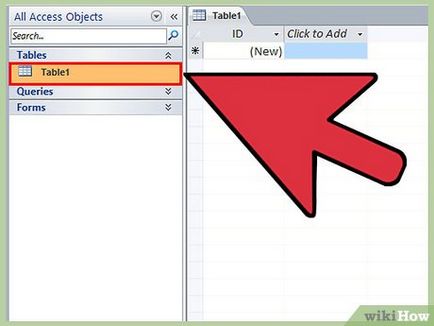
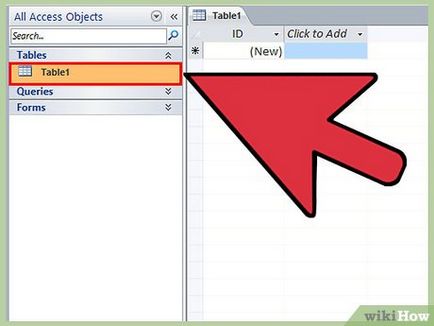
- Raport - Auto-a crea un raport care utilizează toate informațiile disponibile de la sursa. Nimic nu va fi grupate, dar pentru baze de date mici este bine.
- Raport Blank - aceasta va crea un raport de gol, vei fi capabil să umple informațiile corecte. Puteți alege oricare dintre informațiile disponibile din domeniu pentru a crea raportul dorit.
- Raport Wizard - Raport Wizard va ajuta să treacă prin procesul de creare a unui raport, permițându-vă să selectați și grupul de date, și apoi formatați mod corespunzător.
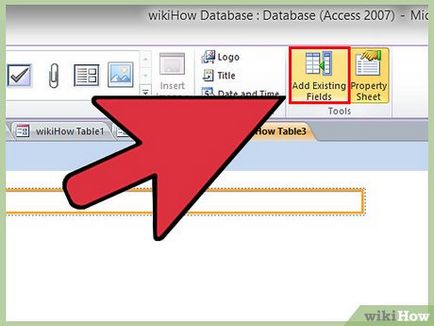
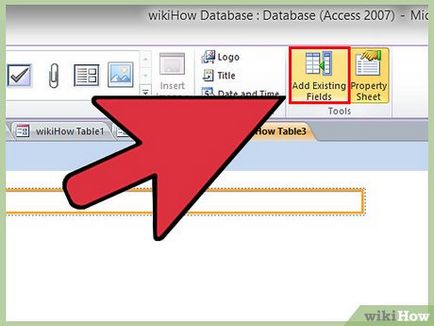
- Faceți clic pe săgeata de lângă intrările. O listă cu toate mesele disponibile pentru dvs. și interogări. Selectați una, și va fi atribuit în raport.
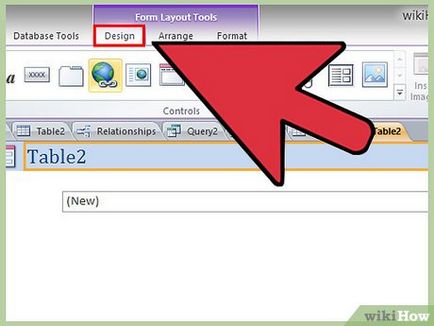
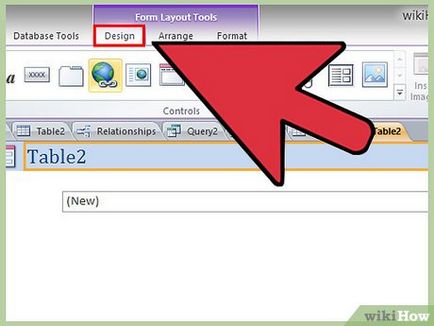
- Faceți clic și trageți câmpurile pe care doriți să le adăugați la secțiunea Design. Înregistrarea va apărea în raport. Când adăugați câmpuri suplimentare, acestea vor fi adăugate automat la cele existente.
- Puteți modifica dimensiunea câmpurilor, făcând clic pe margine și mutați indicatorul.
- Scoateți câmpul din raportul subliniind titlul și făcând clic pe butonul Delete.
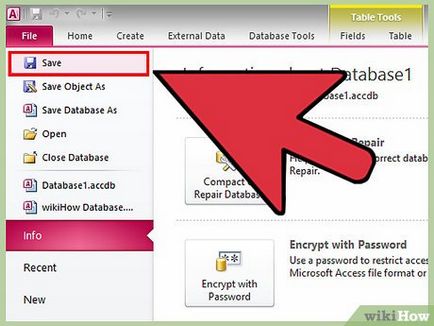
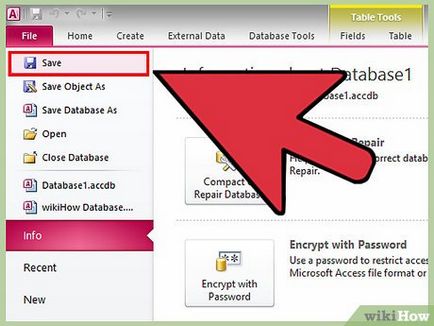
- Faceți clic pe fila „Design“, apoi faceți clic pe „Grupuri și sortare“.
- Faceți clic dreapta pe orice parte a câmpului pe care doriți să-l adăugați la grup. Selectați „grup“ din meniu.
- Va fi poziția pentru grup. Puteți schimba titlul dorit.
Salvați și împărtășiți raportul. După ce raportul este terminat, îl puteți salva și modul de a imprima orice document. Utilizați-l pentru a vorbi despre eficiența investitorilor companiei, pentru a face schimb de informații de contact cu angajații și pentru alte scopuri. [4]