Cum să utilizați winsetupfromusb

Din când în când, fiecare utilizator are reinstalarea sistemului de operare. Cel mai simplu mod de a face acest lucru cu ajutorul așa-numita unitate USB bootabil. Acest lucru înseamnă că un dispozitiv de stocare USB va fi înregistrată o imagine de sistem de operare, și apoi de la acea unitate, și se va instala. Acest lucru este mult mai convenabil decât să fie difuzate pentru a înregistra imagini pe disc, deoarece unitatea flash este mai ușor de utilizat, în cazul în care numai pentru că este mai puțin și poate fi ușor de pus în buzunar. În plus, o unitate flash, puteți șterge întotdeauna informațiile situate pe ea și scrie altceva. Un instrument perfect pentru crearea unei memorii flash boot-abil este WinSetupFromUsb.
WinSetupFromUsb - este un instrument versatil conceput pentru a înregistra pe USB de stocare imagini de sistem de operare, de a șterge aceste unități, ceea ce face copii de rezervă și de a efectua multe alte funcții.
Utilizarea WinSetupFromUsb
Pentru a începe să utilizați WinSetupFromUsb, trebuie să-l descărcați de pe site-ul oficial și despachetați. După ce descărcați un fișier, trebuie să selectați în cazul în care programul va fi despachetat pentru a fi lansat, și faceți clic pe «Extract». „...“ buton pentru a selecta.
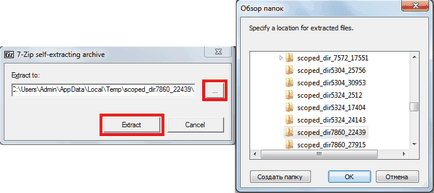
După despachetare, ar trebui să meargă într-un folder specificat, găsi acolo este un folder numit «WinSetupFromUsb_1-6», deschideți-l și rulați una dintre cele două fișiere - una pentru sistemele pe 64 de biți (WinSetupFromUSB_1-6_x64.exe), iar celălalt pentru 32 de biți (WinSetupFromUSB_1-6 exe).
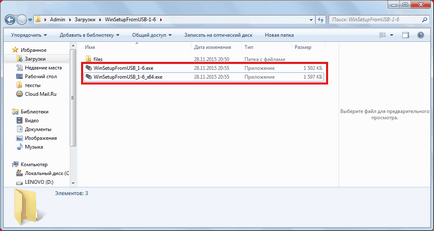
Crearea unui drive USB bootabil
Pentru aceasta avem nevoie de două lucruri - el însuși o unitate flash USB și descărcați imaginea sistemului de operare în format .ISO. Procesul de creare a unui drive USB bootabil are loc în mai multe etape:
- Mai întâi trebuie să introduceți unitatea flash USB la computer și selectați unitatea dorită. În cazul în care programul nu detectează unitatea, trebuie să faceți clic «Refresh», pentru a efectua din nou căutarea.
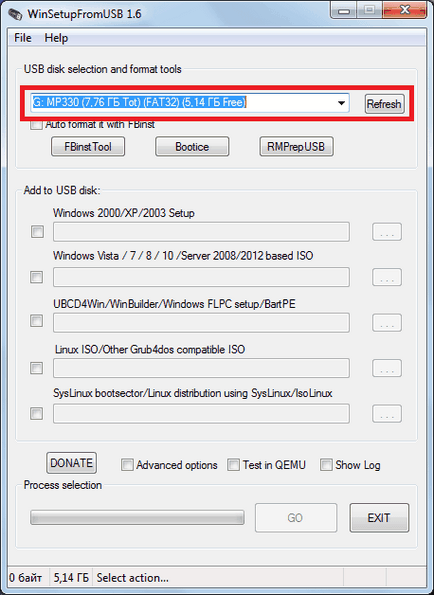
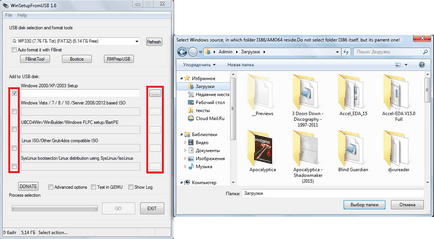
Apropo, utilizatorul poate selecta mai multe imagini ale sistemului de operare descărcate, iar acestea vor fi toate înregistrate pe o unitate flash USB. În acest caz, nu va fi doar un boot și multiboot. Când instalați va trebui să alegeți sistemul de operare pe care utilizatorul dorește să instaleze.
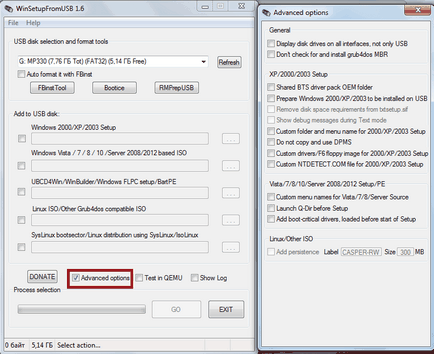
De asemenea, există o caracteristică interesantă «Arată Jurnal», care va arăta întregul proces de înregistrare a unei imagini pe o unitate flash și acțiuni totul Realizată după lansarea programului în etape. Articol «test în QEMU» prin intermediul imaginii înregistrate după închiderea acestuia. acolo «DONEAZA» butonul de lângă aceste elemente. Ea este responsabilă pentru sprijinul financiar pentru dezvoltatori. Făcând clic pe ea, utilizatorul va ajunge la pagina unde va fi posibil să se transfere în contul lor orice sumă de bani.
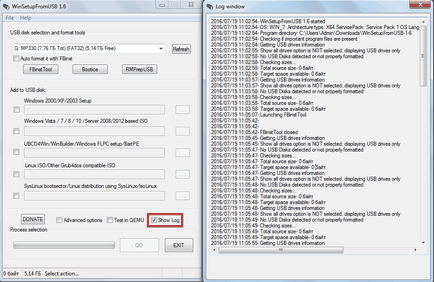
În plus față de caracteristici avansate în WinSetupFromUsb are, de asemenea, rutine suplimentare. Acestea sunt situate deasupra barei sistemului de operare ales, și sunt responsabile pentru formatare, conversie în MBR (Master Boot Record) și PBR (cod de boot) și multe alte funcții.
flash drive-urile de formatare pentru încărcare
Unii utilizatori au experimentat o astfel de problemă pe care computerul nu detectează o unitate flash USB ca o pornire, ci ca un obișnuit USB-HDD sau USB-ZIP (și au nevoie de Flash Drive USB). Pentru a rezolva această problemă este un utilitar FBinst instrument, care poate fi lansat din fereastra principală WinSetupFromUsb. Nu puteți deschide acest program, trebuie doar să bifați elementul «Auto format cu FBinst». Apoi, sistemul va face automat USB Flash Drive.
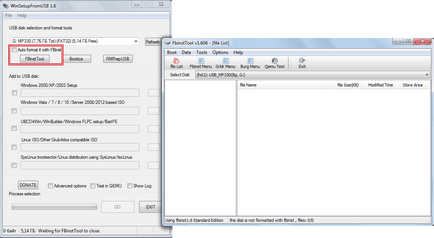
Dar, în cazul în care utilizatorul a decis să facă totul manual, procesul de transformare în Flash Drive USB de la USB-HDD sau USB-ZIP va fi după cum urmează:
- Deschideți fila «Boot» și «selectați Opțiuni de formatare».
- În fereastra care se deschide, bifați caseta de lângă parametrul «zip» (pentru a face USB-ZIP) «forța» (Quick Erase).
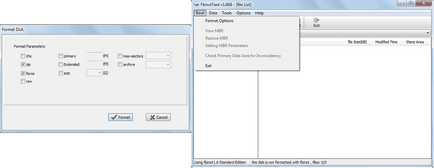
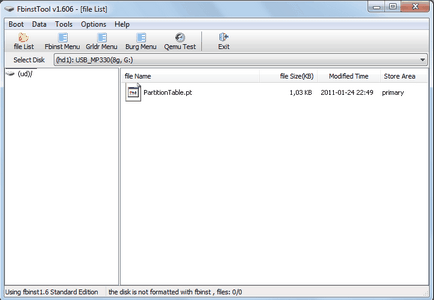
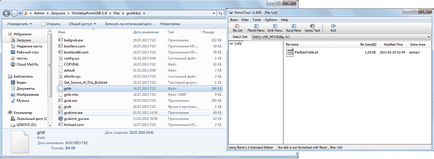
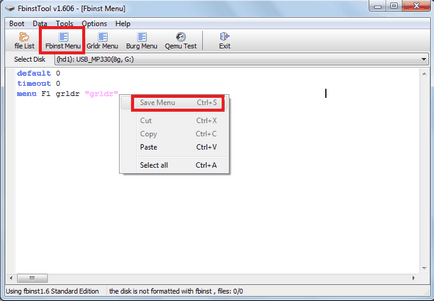
În general, FBinst Instrumentul este capabil de a efectua un număr foarte mare de alte probleme, dar formatarea în USB Flash Drive este cel principal.
Conversia în MBR și PBR
O altă problemă comună atunci când instalarea de pe o unitate USB bootabil este legat de faptul că este nevoie de un format de stocare diferit - MBR. De multe ori în vechea unitate flash de date este stocat în formatul GPT și conflictele pot apărea în timpul instalării. Prin urmare, este mai bine să-l transforme în MBR. În ceea ce privește prebugetar, și anume codul de boot, acesta poate fi complet absent, sau, din nou, nu se potrivește cu sistemul. Această problemă este rezolvată prin programul Bootice care se execută, de asemenea, de la WinSetupFromUsb.
Folositi-l mult mai ușor decât FBinst Tool. Există butoane și file simple, fiecare dintre care este responsabil pentru propria funcție. Deci, pentru a converti stick-ul în MBR are un «proces MBR» buton (în cazul în care unitatea are deja un astfel de format, acesta nu va fi disponibil). există «Procesul PBR» buton pentru a crea un PBR. Cu ajutorul Bootice ca unitate flash USB poate fi împărțit în părți ( «Piese de schimb Manage»), selectați sectorul ( «Sectorul Editare»), care lucrează cu VHD, adică, cu hard disk virtual (fila «Disk Image»), și de a efectua multe alte funcții.
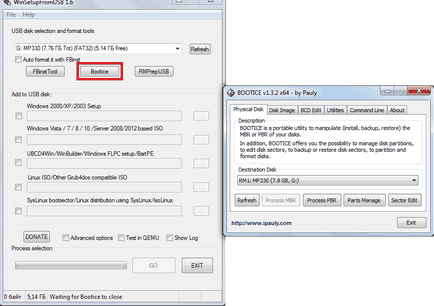
Crearea de imagini, de testare și mai mult
În WinSetupFromUsb există un alt program minunat numit RMPrepUSB, care poarta o cantitate foarte mare de caracteristici. Această creare a unei conversii a sectorului de boot fișier de sistem, crearea de imagini, viteza de testare, integritatea datelor, precum și multe alte lucruri. Interfața programului este foarte ușor - atunci când treceți mouse-ul peste fiecare buton, sau chiar o inscripție într-o mică fereastră va fi afișată solicitările.
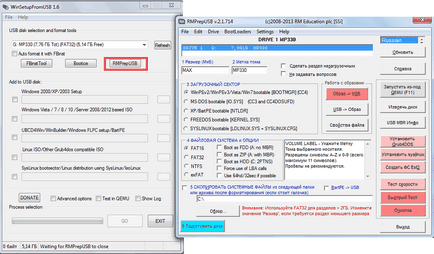
Indicație: Când începeți RMPrepUSB mai bine pentru a alege limba română. Acest lucru se face în colțul din dreapta sus al programului.
Funcțiile de bază RMPrepUSB (deși acest lucru nu este o listă completă a acestora) sunt:
În același timp, puteți bifa elementul „Nu pune întrebări“ pentru a dezactiva toate casetele de dialog.
Cu WinSetupFromUsb poate efectua un număr foarte mare de operații pe drive-uri USB, a cărui principală este crearea unei unități de boot. Utilizarea programului este foarte user-friendly. Dificultățile pot apărea numai din FBinst Tool, pentru a lucra cu ea trebuie să înțelegeți un pic de programare. În restul WinSetupFromUsb este simplu de utilizat, dar este foarte versatil și este, prin urmare, un program util, care ar trebui să fie pe fiecare computer.
Suntem încântați să fie în măsură să vă ajute să rezolve problema.
La rândul său, ne puteți ajuta prea. chiar ușor.