Cum se instalează Windows 7 - Walkthrough

In acest articol voi discuta despre cum să se auto-a instala sistemul de operare Windows 7 de pe disc la computer sau laptop.
Am oferi un detaliate pas cu pas instrucțiunile și o demonstrație clară a capturi de ecran de instalare a sistemului de operare Windows.
Dacă credeți că instalarea sistemului de operare - este ceva complicat și de neînțeles, cu care se pot ocupa doar un specialist, vă dezamăgesc: nu este adevărat. Acum îl vezi pentru tine.
Tot ce trebuie să instalați Windows 7 (sau Windows 8) - este un calculator sau laptop, discul cu sistemul de operare (ca în acest articol vom instala Windows de pe disc), instrucțiuni detaliate, pe care o voi da acum, și, probabil, de îngrijire!
Important: Cele mai multe dintre toate problemele posibile atunci când instalarea Windows 7, datorită pregătite în mod necorespunzător disc de instalare și (sau) ca o înregistrare pe ea, „construi sistemul de operare.“ Cum de a scrie imaginea sistemului de operare pe un disc, puteți citi în acest articol.
Nu uitați: dacă nu conduce din cutie, care este achiziționat în magazin, trebuie să utilizați numai imaginile originale de la Microsoft MSDN. Este imaginea originală, care este, de asemenea, disponibile pe internet, precum și diverse ansamblul - este cheia pentru instalarea cu succes a Windows și funcționarea sa normală.
Nu folosiți ansamblul de origine necunoscută. Toate remedierile terțe părți, patch-uri, asamblare auto-a făcut pariu pe propriul risc. Consecințele pot fi ireversibile.
Înainte de a instala Windows 7:
Amintiți-vă cele două puncte principale care trebuie să fie efectuate înainte de a instala Windows.
În primul rând - acest lucru este determinat în prealabil, sistemul va fi instalat pe o partiție de hard disk. Ca o regulă, în cele mai multe cazuri, drive-ul C: \. Este necesar să ne amintim (sau a crea) eticheta de volum și dimensiunea acesteia.
Toate programele instalate pe C: \ unitatea va fi, de asemenea, eliminate, dar asta e nici un motiv pentru a trage întregul folder cu programele din alte unități. Este mult mai ușor de a re-a instala aceste programe pe un sistem curat. Nu fi leneș, nu în fiecare zi vă re-a instala Windows.
Al doilea punct - este driver-ul pe desktop sau notebook. Pe ei trebuie să aibă grijă în avans. Pentru cele mai multe laptop-uri, acestea sunt incluse, dar în cazul în care nu au (sau au nevoie pentru a actualiza), uita la site-ul producătorului oficial și să le descărcați în prealabil.
Tot ce trebuie sa stiti despre instalarea driverelor, recomand să citiți articolul „Instalarea driver-elor sau cinci reguli de fier“, care se află aici.
Dacă săriți peste acest punct important, după ce instalați Windows, puteți rămâne fără internet, nu este de fapt că ferestrele de distribuție vor conține driverul pentru placa de rețea dumneavoastră.
Pentru a instala Windows 7 de pe disc:
Introduceți CD-ul cu sistemul de operare Windows în unitatea și reporniți computerul. Apropo, dacă nu conduceți, apoi instalați sistemul de operare Windows, puteți utiliza o unitate USB obișnuit.
Vom continua. Sarcina noastră - pentru a configura computerul să pornească de pe DVD-ROM. Acest lucru se poate face in 2 moduri:
- 1. selectați dispozitivul (DVD-ROM) într-un meniu special de boot;
- 2. pentru a schimba prioritatea de pornire în BIOS (pe HDD pe DVD-ROM).
Prima metodă, dispozitivul în meniul de pornire, mai ușor și mai convenabil. După instalarea Windows, nu este nevoie să se întoarcă boot de pe HDD (unitatea HDD). Cu toate acestea, pe calculatoarele mai vechi, această caracteristică nu este prezent în acest caz, va trebui să meargă în BIOS-ul și de a schimba prioritatea de pornire.
Start - repornire, de așteptare pentru atunci când ecranul se stinge, iar sistemul de la primul semn de trezire (apariția logo-ul), apăsați și mențineți apăsată tasta Delete de pe tastatură. De ce Delete? Acest lucru poate fi tastele F1, F2, F3 + F2, F10, Ctrl + Alt + Esc, Ctrl + Alt + S, Esc.
Unele cheie universală pentru a intra în meniul de pornire sau de intrare BIOS nu există, și totul depinde de producătorul computerului (placa de baza). Cea mai sigură cale - de a citi instrucțiunile de pe computer sau placa de bază. Tabelul următor prezintă exemple ilustrative de astfel de chei.
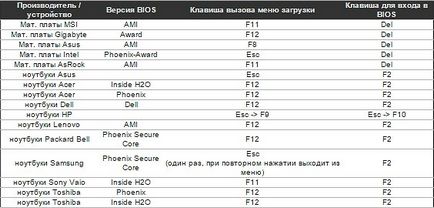
Meniul Boot arata ca acest lucru:
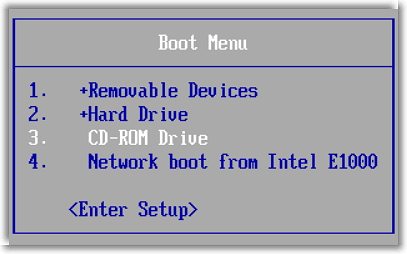
De obicei, puteți vedea un mesaj ca acest lucru după pornirea calculatorului: «Apăsați DEL pentru a intra configurare». Acest lucru înseamnă că ar trebui să apăsați tasta Delete pentru a intra în BIOS. Dacă ați făcut totul corect, vei vedea shell-ul de program, ca un bun vechi DOS.
Interfață, în funcție de producătorul BIOS (AMI, Phoenix - Premiul), poate varia considerabil, dar principiul acțiunii este întotdeauna același. Pentru a naviga și modifica setările, utilizați tastele săgeți, tasta Enter și + \ -.
În meniul de sus, localizați și selectați Boot, caută intrarea «Boot Device Priority» și apăsați Enter. Aici trebuie să setați prioritatea la un calculator sau laptop pentru a porni pe hard disk, și discul care conține sistemul de operare. Utilizați tastele săgeată de pe tastatură, setați CD / DVD-drive în lista de boot, în primul rând. Este temporară, atunci totul se va întoarce în loc.
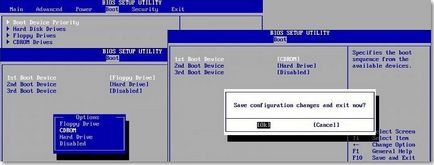
Apăsați F10, suntem de acord și recunoașteți ieșirile și salvează (Salvați și Exit) opțiunea «OK».
Luați în considerare a doua versiune a interfeței. Pentru a porni de pe disc, aveți nevoie pentru a schimba prioritățile, astfel încât primul dispozitiv a fost unitatea DVD-ROM. Găsiți elementul «avansată BIOS Caracteristici» și săgețile comuta la primul dispozitiv (Primul dispozitiv de pornire), schimbați la CD-ROM.
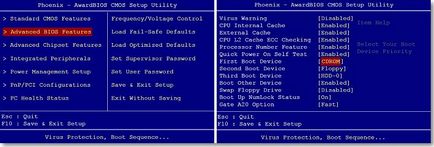
Apăsați F10 și reitera de reținere a randamentului (Salvare și ieșire).
Aici trebuie să apăsați orice tastă, de exemplu, un spațiu. Acest lucru se face doar o singură dată, și numai în acest stadiu al instalației. Vedem următoarea fereastră cu inscripția «Windows este încărcarea fișierelor».
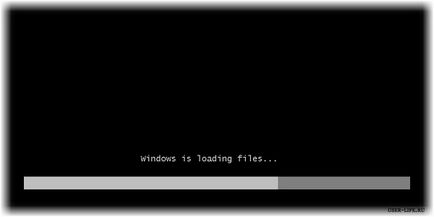
Sunt fișiere extrase, iar apoi vom vedea inscripția «Starting Windows» și Windows 7. fereastra de instalare în sine a început instalarea Windows !!

Selectați limba dorită și faceți clic pe „Install“.
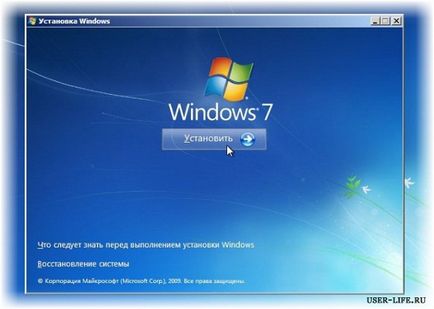
În continuare avem nevoie pentru a alege ediția Windows 7. Alegeți cea la care aveți cheia, sau aveți de gând să activeze. Pe laptop-uri este de obicei indicat pe hârtie cu tasta situată pe partea de jos a notebook-ului. Punerea în funcțiune a numărului de serie va fi un pic mai târziu, el sa mutat la sfârșitul instalării.
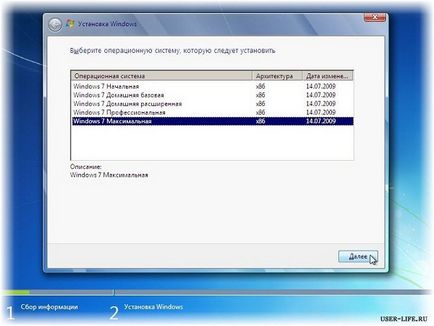
Câteva cuvinte despre posibilitatea de a instala un 32 de biți (x86) sau pe 64 de biți de Windows. Dacă aveți mai mult de 4 GB de memorie RAM (alias RAM, memorie RAM, memorie), apoi a pus-o pe 64 de biți, dacă nu, atunci pe 32 de biți (x86).
Citiți și acceptați termenii licenței. În continuare avem nevoie pentru a alege tipul de instalare - alegeți „Instalare completă“.
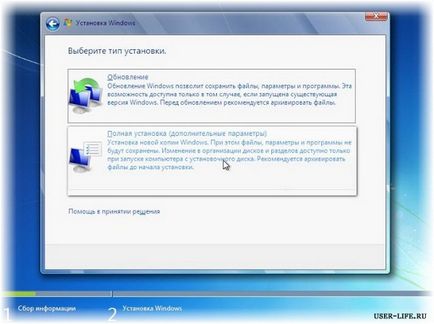
Acum trebuie să selectați partiția pe care se va instala Windows.

Dacă aveți această secțiune rezervată de către sistem (act de faptul că el este în megaocteți (MB), nu gigabytes), cum ar fi în următoarea captura de ecran, apoi selectați Disk 0 Secțiunea 2.
Asta nu a fost atât de dureros atunci când selectarea sfâșietor secțiunea în avans a Windows Installer vedea cât de multe gigaocteți ia dvs. unitatea C.

Dacă aveți o partiție de pe hard disk și este mai mare de 250 GB, este înțelept să creeze două disc local. O secțiune - în special pentru Windows (de obicei, pus deoparte aproximativ 50-100 GB), iar celălalt - pentru stocarea informațiilor personale (cât de multe rămân, XXX GB).
Notă. ați creat partiții ar trebui să fie numit Disk 0 Secțiunea 1, 2, 3 ... și nu „spațiu nealocat pe disc.“ În alte secțiuni cu nume de astfel de sistem de operare nu se va vedea.
crearea unei secțiuni sau secțiuni și faceți clic pe „Aplicare“ atunci când este necesar:
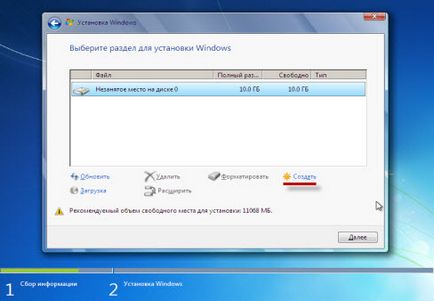
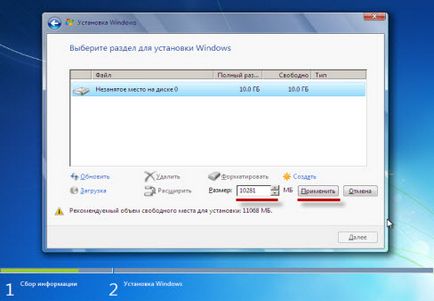
Notă: în acest stadiu, pot exista probleme - atunci când Windows 7 conducător auto solicită instalarea suplimentară sau în cazul în care sistemul nu vede hard disk-ul pentru a continua instalarea.
În astfel de cazuri, ar trebui să meargă înapoi în BIOS-ul și de a schimba auto-SATA-controler la modul AHCI în IDE!
Sau set (dacă este preparat) hard driverele de controler de disc. Dacă aveți două sau mai multe partiții pe hard disk, atunci paragraful de mai sus poate fi omisă. Deci, am ales secțiunea „System“, iar acum avem nevoie pentru a începe formatarea.
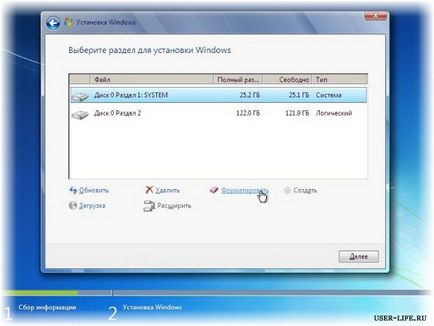
Programul de instalare avertizează că toate datele noastre vor fi șterse. Noi facem, și noi trebuie, pentru că suntem interesați în Setup pur Windows. Suntem de acord și așteptăm cu nerăbdare. De obicei, întregul proces durează o chestiune de secunde. După formatare, vom vedea că spațiul a devenit mai relaxat clic pe „Next“.
Și aici este începutul procesului de instalare se execută. Poti deja respira).
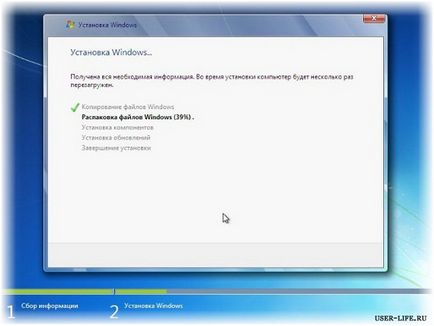
Va asteptam, cu ... Este, de obicei, durează 15-25 de minute. Atunci când este stabilit sistemul nostru, vă va cere un nume de utilizator și un nume de calculator. Enter.
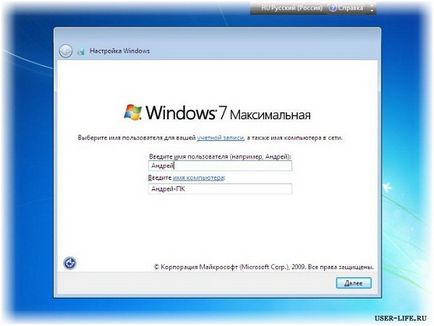
Dacă doriți, puteți introduce o parolă și o parolă indiciu. În continuare, Windows vă solicită să introduceți un număr de serie. Enter (dacă este cazul). Dacă nu, săriți peste acest pas și să eliminați o capusa „activat automat atunci când vă conectați la Internet.“
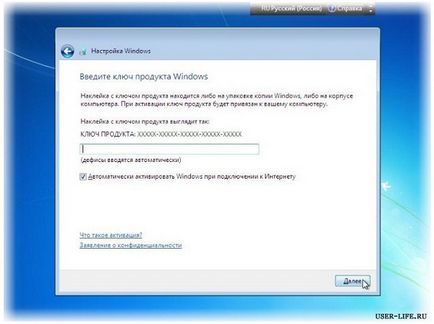
Nu uitați să specificați setările de securitate.
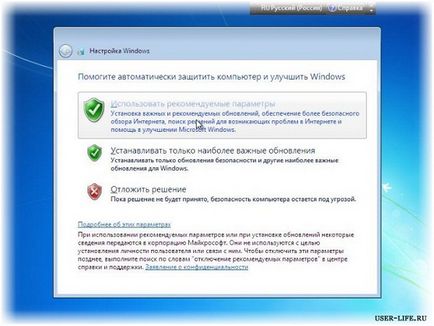
Specificați fusul orar.
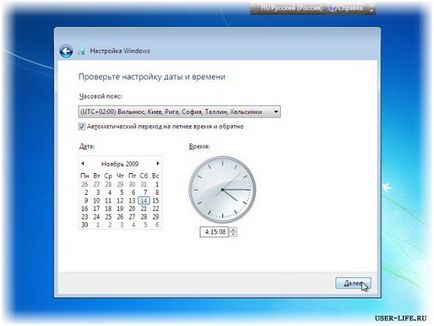
În cazul în care computerul sau laptop-ul este conectat la rețea, și Windows conține driverul pentru placa de rețea, sistemul vă solicită să specificați tipul de rețea:
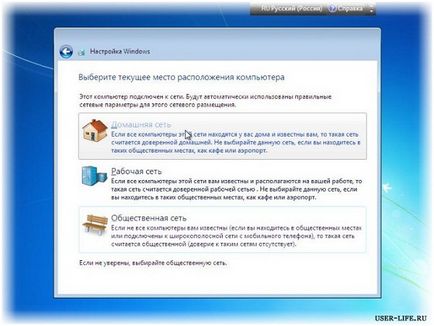
Și aici ați instalat Windows 7.

Dacă schimbați prioritatea de pornire în BIOS, atunci ai nevoie pentru a merge înapoi și re-setat să pornească de pe hard disk (HDD).
Dacă aveți nevoie pentru a crea o unitate flash USB bootabil cu suport pentru Windows 10 pentru UEFI, citiți ghidul de link-ul.
Ghidul un destul de impresionant, dar acest lucru nu ar trebui să te sperie, pentru că există multe afectate de momentele pe care s-ar putea să nu fi utile. Acesta este destinat în primul rând pentru începători, care se confruntă mai întâi cu Windows autoinstalabil 7, așa că am încercat să descrie fiecare detaliu. La toate astea aici. Mult noroc!