Dezactivați ferestrele UAC 10 toate modurile
Mulți utilizatori după instalarea noilor scoruri se întreabă cum să dezactivați Control cont utilizator (UAC) în sistemul de operare. În acest articol, vom descrie diferitele opțiuni pentru dezactivarea UAC în Windows 10, care este uneori foarte previne configurarea sistemului de operare. Rândul său, este posibil, ca de obicei controale zeci sau prin consolă și fișierul registru CMD.
Dezactivarea UAC în Windows 10 controale standard,
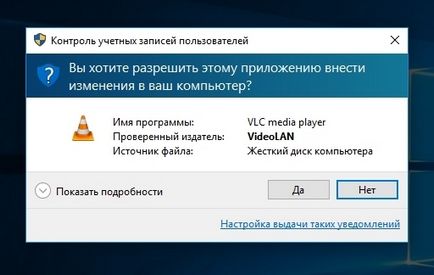
Dacă facem clic pe Da. fișierul de instalare va rula programul. De asemenea, avem nevoie pentru a scăpa de acest mesaj apare. Prin urmare, faceți clic pe link-ul „Ajustarea emiterea unor astfel de notificări“, aflat în partea de jos a casetei de mesaje. După această operație, va apărea fereastra în care puteți edita setările CCU.

Pentru a opri complet CCU, trebuie să diminuați cursorul la stânga la partea de jos și de a salva setările cu butonul OK. De asemenea, fereastra arată că cursorul poate fi setat în patru poziții:
- Prima opțiune este o activează pe deplin UAC pentru a proteja zeci. În acest exemplu de realizare, se emite un mesaj de la orice modificări ale sistemului de operare.
- Într-un al doilea exemplu de realizare, un mesaj este declanșat numai atunci când încercați să efectuați modificări la software-ul terț în sistem.
- Al treilea exemplu de realizare diferă de cea de a doua numai pentru cei care nu sunt obturate de ecranul utilizatorului.
- A patra opțiune dezactivează complet UAC și nici un mesaj este emis.
Pentru a obține fereastra setările User Account Control este încă posibil prin intermediul panoului de control.
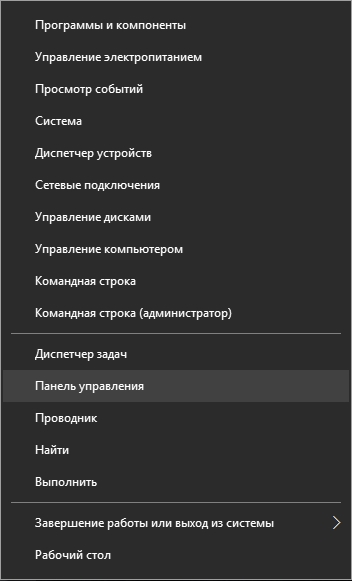
Panoul în sine poate fi găsit în secțiunea „Conturi utilizator“ este dezactivată setarea.
În această secțiune, vom răspunde pe deplin la întrebarea cum să dezactivați UAC în Windows 10.
Noi rezolva problema prin utilizarea unui fișier de registru
Pentru a dezactiva UAC, vom crea un fișier special cu datele de registru. Acest fișier are extensia «*» reg. Fișierul următor este deschis în Notepad cu setările de registry necesare pentru noi.
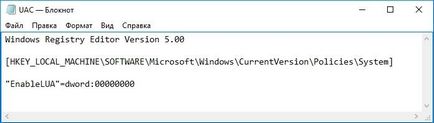
Linia „“ fișier EnableLUA »= dword: 00000000" valoarea hex«00000000»înseamnă că UAC trebuie să fie deconectat. astfel, „00000001“ este atunci când UAC este activată, această valoare. Apoi rulați am creat fișierul de registru și să actualizeze datele din registru.

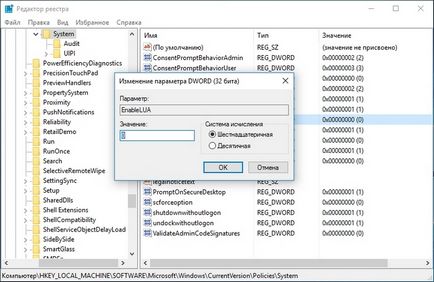
Utilizarea unui fișier de registru, va fi capabil de a efectua sarcina mai repede, și de a folosi acest fișier la un alt calculator.
Noi rezolva sarcina folosind linia de comandă
Pentru acest exemplu, vom avea nevoie de o consola care se execută ca administrator. Run, astfel încât consola este posibilă prin meniul contextual, cauzată de o combinație de taste Win + X. În consola a lansat, avem nevoie pentru a executa comanda, prezentat mai jos.
După tastarea o comandă se execută, și apoi reporniți computerul. Această comandă va dezactiva complet UAC. Pentru a reactiva aceasta prin intermediul consolei, trebuie să formați din nou aceeași comandă și modificați parametrul c / t REG_DWORD / d 1 / f on / t REG_DWORD / d 0 / f
Noi rezolva problema prin utilizarea PowerShell consola
Pentru a dezactiva UAC pentru a porni consola rula PowerShell ca administrator. Acest lucru se poate face utilizând căutarea de built-in pentru Windows 10. Următoarele arată cum să deschidă PowerShell ca administrator.
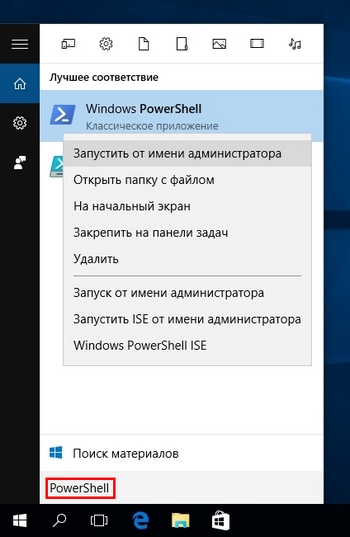
În rulează consola PowerShell, trebuie să tastați comanda, care este prezentată mai jos.
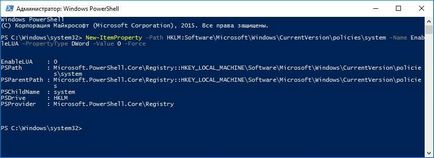
După rularea acestei comenzi, trebuie să introduceți comanda de repornire computer-care va reporni PC-ul
UAC înapoi în PowerShell, puteți utiliza aceleași comenzi, dar este necesar să se schimbe zero la unu.
Acest exemplu este deosebit de interesant pentru administratorii de sistem novice și utilizatorii avansați de PC-uri.
concluzie
În acest articol, am vorbit despre toate căile posibile pentru a opri UAC. De asemenea, să acorde o atenție la rândul său de siguranță off UAC, deoarece a fost activat inițial pentru a proteja împotriva software-ului rău intenționat. Sperăm că acest material va aprecia cititorii noștri și după ce a citit va fi capabil de a dezactiva UAC.