Excel 2018 pentru incepatori formula auto-complete și foi de calcul edita
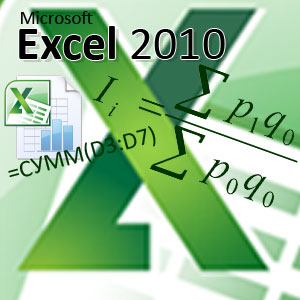
Cuprins
Avantajul principal al foilor de calcul este că datele cu celule individuale pot fi interconectate la formule matematice. Adică, atunci când valoarea unuia dintre celule interconectate, și alte date vor fi recalculate automat.
În această parte, vom face, de asemenea, care pot beneficia de astfel de oportunități prin exemplul deja stabilit tabelul nostru de cheltuieli bugetare, pentru care trebuie să învețe să facă formulă simplă. Așa cum ne uităm la celule și de completare automată a afla cum puteți introduce un tabel în rândurile și coloanele suplimentare, precum și de a integra celulele în ea.
Operații de bază aritmetice
În plus față de crearea de tabele regulate, Excel pot fi utilizate pentru a le transporta în operații aritmetice, cum ar fi adunare, scădere, înmulțire și împărțire.
Pentru a efectua calcule în orice celulă a tabelului trebuie să creați în ea prosteyshuyuformulu. care trebuie să înceapă întotdeauna cu semnul egal (=). Pentru a specifica operațiile matematice utilizate în formula de obicei operatorii aritmetici:
De exemplu, să ne imaginăm că avem nevoie pentru a adăuga două numere - „12“ și „7“. Plasați cursorul mouse-ului în orice celulă și tastați următoarea expresie: „= 12 + 7“. Când ați terminat de introdus, apăsați «Enter» și rezultatul calculului apare în celula - „19“.
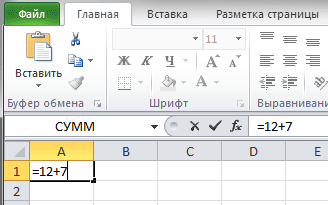
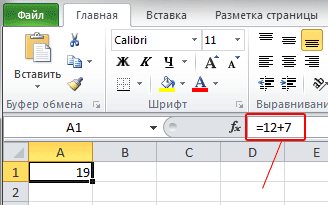
Pentru a afla ce conține de fapt celula - o formulă sau un număr - trebuie să-l selectați și să se uite la formula bar - o zonă situată imediat deasupra aceleași nume de coloane. În cazul nostru, se arată doar cu formula pe care le-am introdus doar.
Apoi, încercați-vă în caseta de mai jos pentru a primi diferența dintre aceste numere, produsul și câtul lor.
După ce toate operațiunile, să acorde o atenție la rezultatul împărțirea numărului 12 cu 7, care sa dovedit nu întregul (1.714286) și conține o mulțime de cifre după virgulă. În cele mai multe cazuri, această precizie nu este necesară, și așa mai departe numerele lungi vor aglomerează doar masa.
Pentru a remedia acest lucru, selectați celula cu numărul la care doriți să modificați numărul de zecimale, iar pe fila Pornire, în grupul număr, faceți clic Micșorați zecimale. Fiecare apăsare a butonului elimină un caracter.
În partea stângă a echipei Scădere zecimală este un buton care efectuează operațiunea inversă - crește numărul de zecimale pentru a afișa valori mai precise.
compilare de formule
Acum să ne întoarcem la masa cheltuielilor bugetare, pe care le-am creat în prima parte a acestei serii.
.png)
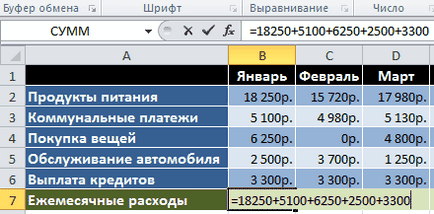
Cu aceasta în minte, să schimbe formula noastră pentru calcularea costurilor lunare totale.
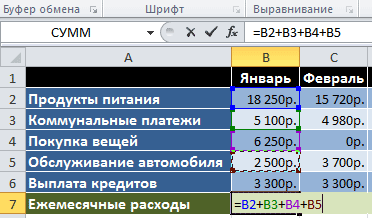
În celula B7, tastați semnul egal (=), și ... în loc de a avea de a conduce manual valoarea de celula B2, faceți clic pe butonul din stânga al mouse-ului. După acel cadru punctat va aparea in jurul celulelor secretorii, ceea ce demonstrează că valoarea sa a căzut în formulă. Acum introduceți semnul „+“ și faceți clic pe celula B3. Apoi, face același lucru cu celule B4, B5 și B6, și apoi apăsați Enter (Enter), și apoi va fi aceeași valoare ca și suma care, în primul caz.
Acum, să presupunem că suma nu are nevoie de cinci valori, ca în exemplul nostru, și unul sau două sute. După cum știți, utilizați metoda de mai sus de a construi o formulă în acest caz este foarte incomod. În acest caz, este mai bine să folosiți un buton special „AutoSum“, care vă permite să calculeze suma unui număr de celule într-o coloană sau rând. În Excel, puteți lua în considerare nu numai suma coloanei, dar, de asemenea, liniile, astfel încât să-l utilizați pentru a calcula, de exemplu, cheltuielile totale pentru alimente timp de șase luni.
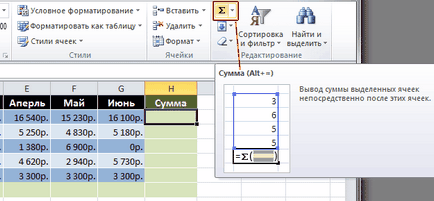
Plasați cursorul pe partea goală a cuștii linia dorită (în acest caz, H2). Apoi, faceți clic pe pagina de tab Suma în grupul de editare. Acum, înapoi la masă și să vedem ce sa întâmplat.
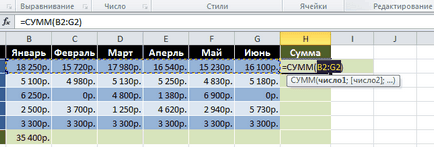
În locația aleasă apare formula cu valori de spațiere de celule pe care doriți să suma. În acest caz, din nou, a existat un cadru excretory punctată. Numai în acest moment, aceasta este încadrată de mai mult de o celulă, și întreaga gamă de celule, din care suma este necesară pentru a conta.
După apăsarea tastei Enter, rezultatul va apărea în celula selectată, dar această sumă nu este posibil scop chei. Faceți clic pe săgeata de lângă acesta și deschide o listă care conține funcțiile pentru calcularea valorilor medii (medii), numărul de date de intrare (număr), maxim (max) și valorile minime (min).
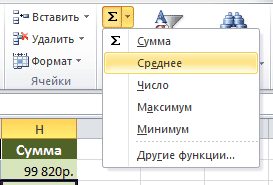
AutoComplete
Pentru calcularea sumei rămase folosind o caracteristică remarcabilă a programului Excel, care este capacitatea de a automatiza procesul de umplere a celulelor de date colectate.
Uneori este necesar să intre în Excel ca același tip de date într-o anumită secvență, cum ar fi zilele săptămânii, data sau numerele de serie de rânduri. Amintiți-vă, în prima parte a acestei serii, în antetul de tabel am introdus numele lunii în fiecare coloană separat? De fapt, a fost absolut necesar pentru a intra în întreaga listă manual, la fel ca în multe cazuri, aplicația poate face acest lucru pentru tine.
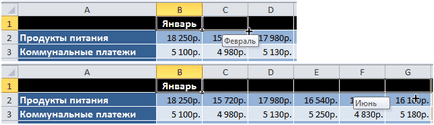
Desigur, Excel nu este întotdeauna adevărat, „știe“ cum să umple în celula următoare, deoarece secvența poate fi destul de variate. Imaginați-vă că avem nevoie pentru a umple chiar ROW valorile numerice: 2, 4, 6, 8 și așa mai departe. Dacă vom introduce numărul „2“ și să încerce să se deplaseze marcatorul la dreapta pentru a adăuga automat, se dovedește că programul oferă, la fel ca în cele ce urmează, precum și în alte celule pentru a introduce din nou valoarea „2“.
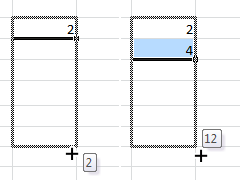
Astfel, pentru secvențe complexe, înainte de a folosi Completarea automată, trebuie să completați mai multe celule, care au Excel a fost capabil să identifice corect algoritmul comun pentru calcularea valorilor lor.
Acum să aplice această caracteristică utilă a programului la masa noastră, indiferent de formulă pentru a introduce manual pentru celulele rămase. Mai întâi, selectați celula care conține suma a găsit deja (B7).
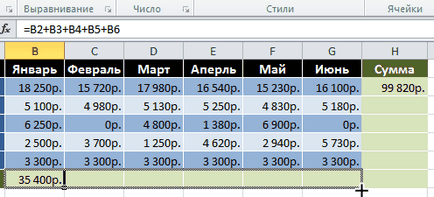
În acest caz, markerul este deplasat spre dreapta, ca în cazul nostru, sau în jos, celula va fi completat în ordine crescătoare, și la stânga sau în sus - în ordine descrescătoare.
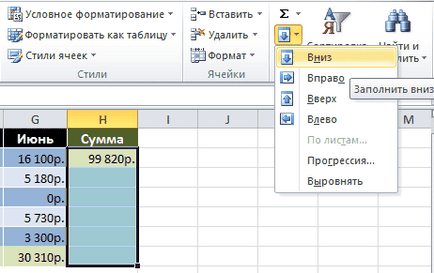
Selectați intervalul pe care doriți să umple, deoarece celulele cu datele deja introduse. Apoi, pe fila Pornire, în grupul Editare, faceți clic pe butonul de umplere, și selectați direcția de umplere.
Adăugarea de rânduri, coloane și celule care combină
Pentru a obține mai multă practică în prepararea formulelor, să se extindă masa noastră și, în același timp, să învețe câteva operații de formatare de bază. De exemplu, se adaugă la partea de cheltuieli, elemente de venit, urmate de un calcul al reducerii costurilor.
Să presupunem că partea de venituri a tabelului va fi amplasat în partea de sus a cheltuielilor. Pentru a face acest lucru, trebuie să introduceți câteva linii suplimentare. Ca de obicei, acest lucru se poate face în două moduri: folosind comenzile de pe panglica sau în meniul de comenzi rapide, care este mai rapid și mai ușor.
Faceți clic în orice celulă din al doilea rând, faceți clic dreapta și selectați Inserați din meniul .... și apoi în fereastra - Adauga Row.

După introducerea liniei fiți atenți la faptul că, în mod implicit, acesta este inserat deasupra rândul selectat și are un format (culoarea de fundal a celulelor, reglați dimensiunea, culoarea textului, și așa mai departe. D.) este poziționat deasupra seriei.
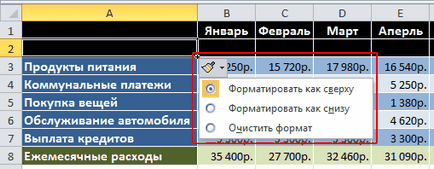
Dacă doriți să modificați formatarea implicită selectată, imediat după introducerea, faceți clic pe Opțiuni ,. care este afișată automat de lângă colțul din dreapta jos al celulei selectate și selectați o opțiune.
În mod similar, metoda poate fi inserată în coloanele tabelului care vor fi plasate pe stânga celulei selectate și selectate.
Apropo, dacă în rândul de capăt sau coloană după inserție au fost în locul nepotrivit, acestea pot fi îndepărtate cu ușurință. Faceți clic dreapta pe orice celulă aparținând obiectului șters și din meniul selectați Ștergere. În final, specificați ce doriți să ștergeți: un rând, coloană sau celulă individuală.
Pe panglica pentru a adăuga operații pot folosi butonul Paste. situat în grupul de celule de pe fila Acasă. și pentru a elimina aceeași comandă din același grup.
În cazul nostru, trebuie să introducem cinci rânduri noi la partea de sus a tabelului imediat după antetul. Pentru a face acest lucru, puteți repeta operația de adăugare de câteva ori, și puteți efectua folosi o dată butonul «F4», care urmează ultima operație.
Ca urmare, după introducerea a cinci rânduri orizontale în partea superioară a mesei, vom da forma:
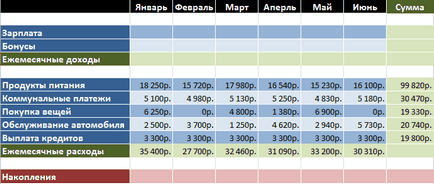
rânduri neformatate albe în tabel, am plecat în mod intenționat, care ar separa veniturile, cheltuielile și partea finală a reciproc, scriind la pozițiile corespunzătoare în ele. Dar, înainte de a face, vom examina o altă operațiune în Excel - celule Merge.
Când îmbinați celulele, datele stocate numai din stânga sus, datele tuturor celorlalte celule îmbinate vor fi eliminate. Amintiți-vă că este mai bine să se producă în primul rând unirea, și numai apoi introduceți informațiile.
Să ne întoarcem la masa noastră. Pentru a scrie titluri în linii albe, avem nevoie doar de o singură celulă, în timp ce ei acum constau din opt. Să-l repara. Selectați toate cele opt al doilea rând de celule de masă și pe fila Pornire, în grupul Aliniere, faceți clic pe butonul Înscrieți-vă și pune în centru.
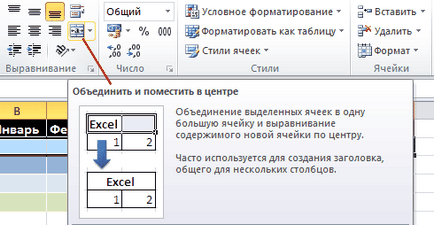
După comanda, toate celulele selectate într-un rând fuziona într-o singură celulă mare.
Pe lângă asocierea este săgeata, atunci când împins, aceasta va provoca un meniu cu comenzi suplimentare care permit: îmbina celule fără o aliniere centrală, îmbinare întregul grup de celule pe orizontală și pe verticală, precum și pentru a anula uniunea.
După adăugarea antet, precum și de umplere linii: salarii, bonusuri și câștigurile lunare, masa noastră arată astfel:
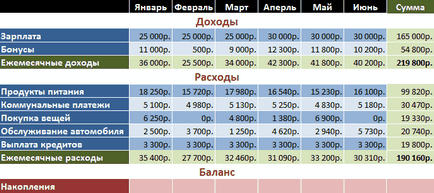
concluzie
În concluzie, să calculeze ultima linie a tabelului nostru, profitând de cunoștințele dobândite în acest articol, care se calculează valorile de celule va avea loc în conformitate cu următoarea formulă. În prima lună, soldul va fi format din diferența de obicei între veniturile încasate pentru luna și cheltuielile totale în ea. Dar, în a doua lună avem această diferență echilibru Priplyusuem în primul rând, pentru că suntem în calcul este de economii. Calculele pentru următoarele luni vor fi efectuate de către aceeași schemă - soldul lunar curent va fi adăugată economii în perioada precedentă.
Pentru a umple celulele rămase cu D14 la G14 se aplică posibilitatea de umplere automată a acestora, la fel cum am făcut-o în cazul sumelor.
Și aici este masa noastră finală cu calculele efectuate:
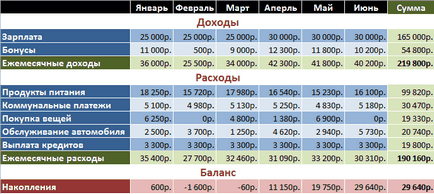
Acum, dacă doriți, aveți deja va fi în măsură să păstreze conținutul său, prin introducerea de cheltuieli suplimentare sau ca venituri (linia), și adăugând o nouă lună (coloane).
În următorul articol vom vorbi mai în detaliu despre caracteristicile care se ocupă cu conceptul de referințe relative și absolute, asigurați-vă că să ne învețe unele elemente de editare foaie de calcul mai util, și multe altele.