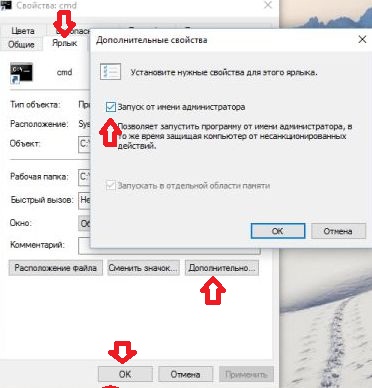Cum se ajunge la linia de comandă la pornirea, încărcarea
Editați | profil | Postat | Citat | Raportează la moderator pentru generațiile viitoare. Am avut un laptop lenovo c ms-dos, era necesar să se instaleze win7 și post patch. Greșeala mea a fost că imediat am setat la ms dos Win7, fără a verifica dacă laptop-ul hdd win7 acceptă.
Cum știm când instalați pe Win7 gol unitate, nepregătit, accidentele de instalare de pe disc de tip GPT. Dar nu este acceptabil pentru noi - nu funcționează cu GPT nici un patch pentru Win7, aceștia lucrează doar în MBR. În caz contrar, dacă vom încerca să rula patch-uri de pe Win7 GPT se îndepărteze următoarele erori: sistemul de fișiere nu este acceptat! FAT32NTFS NUMAI! sau dispozitiv necunoscut de pornire: # 92; Dispozitiv # 92; HarddiskVolume1
Astfel, problema - pe HDD-ul cu MBR instala Win7. Am încercat să fac acest lucru. Voi face o mică clarificare. Laptop cu MS-DOS de pe placa nu are nici o MBT sau o înregistrare, dar că nu ne convine. Avem nevoie de o anumită înregistrare MBR, una care ne va permite să instaleze Win7 împotriva încăpățânarea lui.
Există două moduri de a rezolva această problemă, încărcați originalul MBR de hard disk din consola sau instalarea Phased.
O să-ți spun despre instalarea treptată.
Ceea ce trebuie să facem?
-curat chisk INSTALARE cu Win7 (licență mai bună)
-disc de instalare curat cu Win XP
-mâini și atenție
Pentru a începe, pregătiți HDD-ul pentru a instala Windows XP.
-du-te în BIOS-ul, în setările de utilizare a discului, selectați modul compatibil sau IDE-ul, în loc AHCI
-în BIOS-ul este setat să pornească de pe (tab-ul de boot) unitate
-Pornește de la win7 pe disc
-Sunt de acord, alegeți o instalare completă, vom ajunge la fereastra cu o alegere de disc pentru instalare. mai departe nu este setat.
-am apăsați pe Shift + F10, și iată și iată - linia de comandă!
** Voi explica un pic: atunci când instalați orice versiune de Windows de pe un disc de încărcare pentru a porni sistemul de operare în sine, scurt de Dosa, expertul de instalare instalează un sistem de operare mini, care vă permite să efectuați instalarea. adică este, ca să spunem așa de încărcare Windu de pe unitatea de disc / flash.
-spate, deschide un prompt linie de comandă, introduceți diskpart, utilitate diskpart rula (ghiduri pentru utilitarul: technet.microsoft.com/ru-ru/library/cc766465(WS.10).aspx)
-introduceți lista de disc - Afișează disc
-selectați numărul de disc al discului (selectați disc 0) - selectați un disc dorit
-curat - complet șterge totul de pe disc selectat
-converti MBR - converti în MBR
-dimensiunea pe partiția primară = dimensiunea - creează secțiunea principală în jos. dimensiunea, dacă nu specificați dimensiunea - partiția primară va ocupa tot spațiul
-a crea extins primar - a crea o partiție suplimentară
-Lista de partiții -show toate secțiunile
-selectați numărul de partiție (Exemplu: selectați partiția 0) - selectați secțiunea opțională
-crea partiție logică - creează într-o unitate logică partiție extinsă
-formaf fs = ntfs rapidă - formata partiția selectată, proprietatile de format: rapid, fs - NTFS (focalizarea se află în mod automat pe ultima secțiune creată pe unde avem o unitate logică)
-Lista de partiții - concluzie Partition, vom vedea că o secțiune nu este otformvtirovan în ntfs, selectați - selectați numărul de partiție partiția după formatul partiției ca prima.
- Lista de partiții - verifica totul este ca nado- ambele drive-uri din ntfs, una majoră - o altă logică.
-exit - ieșirea din program după repornire
rezultat, avem un disc cu două partiții montate pe vinHR
- du-te într-o repornire, de boot din XP vinuri de disc de instalare în cazul în care se blochează ecran albastru de deces, atunci vom merge în BIOS-ul și de a schimba modurile cu compatibile sau IDE pe AHCI (dar, în general, nu ar trebui să-l acoperi, dacă la început nu setați modul dorit - nu e mare pentru Win7 , dar pentru Win XP - importante)
- Am pus vinuri XP
- Am pus lemnele necesare
- DE LA WIN XP Win7 nu rula instalarea din DOS.
- asta e tot ce vin7 stă pe MBR-ul, mai degrabă decât GPT - acum lucrările fisura!
Cum de a rula o linie de comandă în Windows
Mai jos este un ghid cum să invoce linia de comandă MS-DOS sau Windows în orice versiune a sistemului de operare de la Microsoft.
- Faceți clic pe butonul Start
- Tastați cmd și apăsați Enter
Notă: Pentru unele comenzi din consola, Windows Vista și 7 versiuni necesare linie de comandă Executare ca administrator. Pentru a face acest lucru, faceți clic dreapta pe pictograma cmd și selectați Executare ca administrator.
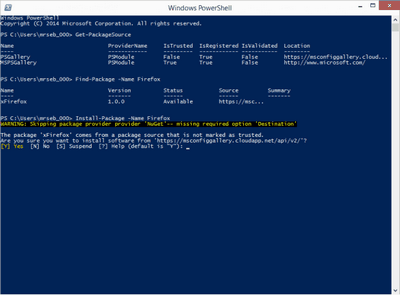
Dacă încercați să executați consola MS-DOS pentru a depana problemele cu computerul, reporniți-l în Safe Mode.
- Faceți clic pe butonul Start
- faceți clic pe Executare
- cmd sau comandă și apăsați Enter
Dacă încercați să rulați MS-DOS pentru depanarea calculatorului, reporniți-l în Safe Mode.
Windows 95, 98, și ME
Dacă încărcați un Windows 95, 98 sau ME, puteți deschide prompt MS-DOS, urmați acești pași:
- Faceți clic pe butonul Start
- faceți clic pe Executare
- cmd sau comandă și apăsați Enter
Acest lucru se va deschide MS-DOS shell. Cu toate acestea, dacă încercați să rezolvați problemele cu computerul care execută Windows 95 sau Windows 98, cel mai bine este de a reporni computerul în MS-DOS. Acest lucru este descris mai jos.
Cum de a porni computerul în modul MS-DOS
- Faceți clic pe butonul Start
- Faceți clic pe Închidere
- Selectați „Reporniți în modul MS-DOS.“
Dacă Windows 95 sau Windows 98 nu se încarcă, apoi urmați instrucțiunile (această opțiune nu există în Windows ME) pentru a rula MS-DOS:
- Reporniți computerul
- Când porniți computerul, atunci când auziți un bip sau vedeți cuvintele de pornire Windows 95 (Starting Windows 95) sau Windows 98 de pornire (pornire Windows 98), apăsați F8. Utilizatorii cu Windows 98, acesta poate fi mai ușor în timpul de boot țineți apăsat butonul CTRL.
- Dacă ați făcut totul corect, ar trebui să vedeți acest ecran:
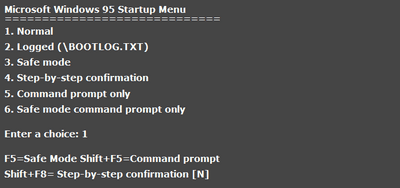
Meniul Windows Advanced Options
=============================
1. Normal (normală pentru Windows descărcare)
2. Conectat (\ BOOTLOG.TXT) (încărcare cu crearea componentelor încărcați fișierul jurnal)
3. Modul de siguranță (Safe mode)
4. confirmare pas cu pas (sistem turn-încărcare)
numai 5. Command prompt (numai linia de comandă)
numai 6. Safe prompt de comandă modul (modul de siguranță (linia de comandă), fără GUI)
Introduceți opțiunea selectată: F5 = modul de siguranță; Shift + F5 = linia de comandă; Shift + F8 = încărcare treptată [N].
4. Selectați modul de siguranță (linia de comandă) (6 sau 5 element de meniu).
Cum de a rula MS-DOS
În cazul în care computerul nu se execută un sistem de operare diferit, linia de comandă MS-DOS ar trebui să încarce în mod automat, cu condiția să nu setați boot deschide o altă aplicație sau coajă.
În cazul în care MS-DOS nu este încărcat, reporniți computerul și apăsați F5 la pornire, când vedeți eticheta de pornire MS-DOS (Rularea MS-DOS) sau versiunea MS-DOS. Apăsând F5 ar trebui să deschidă setările implicite MS-DOS.
Dacă da, ați descărcat cu succes linia de comandă MS-DOS și doriți pentru a preveni aceeași problemă în viitor, edita fișiere Config.sys autoexec.bat sau și modificați setarea greșită sau linia.
Cum de a deschide un MS-DOS din Windows 3.x
În cazul în care computerul execută Windows 3.x, apoi Windows, care ar putea fi încărcate în mod implicit, ocolind MS-DOS. Pentru a merge la linia de comandă MS-DOS sub Windows, selectați meniul File al Program Manager, apoi faceți clic pe Exit.
În cazul în care MS-DOS nu este încărcat, reporniți computerul și apăsați F5 la pornire, atunci când vezi eticheta de „Pornirea MS-DOS» sau versiunea MS-DOS. Apăsând F5 ar trebui să deschidă setările implicite MS-DOS.
Dacă nu doriți ca Windows 3.x încărcat implicit, scoateți linia # 8220; # 8221 câștiga lui; din autoexec.bat
informaţii suplimentare
10 moduri de a porni un prompt de comandă în Windows 10
Există de tone de moduri de a deschide promptul de comandă în Windows 10 și cele mai multe dintre ele lucrează în alte versiuni ale sistemului de operare. Anterior comenzi utile pentru Windows, ne-am uitat la modul de a deschide un prompt de comandă în fiecare versiune de Windows, inclusiv 10, iar dacă nu ai căile # - Astăzi va fi lor mult mai mult.
Deschiderea liniei de comandă folosind meniul Win + X
Apăsați Win + X, sau faceți clic pe butonul de start din dreapta al mouse-ului și selectați din lista de linie de comandă.

începe un prompt de comandă în Windows 10
linie de comandă deschisă cu Task Manager
Deschideți Managerul de activități prin apăsarea Ctrl + Alt + del si ctrl + shift = deschide „fișierul“ = a începe o nouă sarcină
= Cmd sau cmd.exe, apoi faceți clic pe „OK“ = dacă doriți să rulați ca administrator # - în fereastră, bifați „Creează o sarcină cu drepturi administrative“
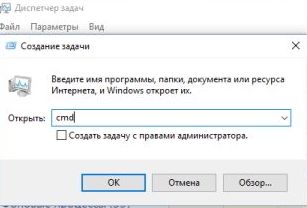
Deschideți un prompt de comandă utilizând Task Manager, modul ascuns.
De asemenea, deschide Task Manager prin apăsarea Ctrl + Shift = apăsați și mențineți apăsată tasta Ctrl și fără a elibera-l, faceți clic pe „File“ și apoi faceți clic pe „Începe o nouă sarcină“ = după aceste acțiuni se va deschide un prompt de comandă ca administrator
Deschideți un prompt de comandă cu căutare
Deschideți căutarea (dacă nu în bara de activități pot fi găsite în Start sau apăsați Win + S) = introduceți cmd de comandă = click pe butonul de linie de comandă al mouse-ului dreapta și selectați „Executare ca administrator“
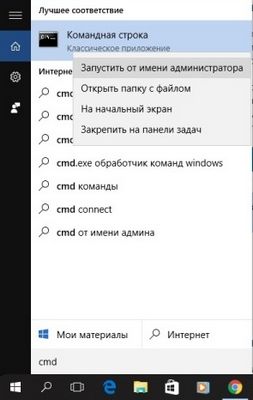
Deschideți un prompt de comandă utilizând meniul Start toate aplicațiile
Este, de asemenea, pentru a deschide o linie de comandă # - puteți merge la „Start“ = toate aplicațiile = serviciu = în fereastra care apare, deschideți „Command Prompt“, sau dacă doriți să rulați ca administrator # - click pe „Command Prompt“ butonul din dreapta al mouse-ului și selectați " rula ca administrator "
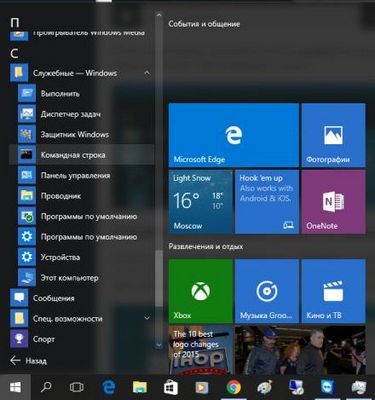
începe un prompt de comandă în Windows 10
Deschideți un prompt de comandă de la Explorer printr-un fișier
Puteți găsi fișierul de comandă linia de fugă în conductorul, adică, du-te la „Start“ = „Explorer“ = C: \ Windows \ System32 \ = cautati cmd.exe, și, dacă doriți să rulați ca administrator # - click pe el butonul din dreapta al mouse-ului = rulat ca administrator
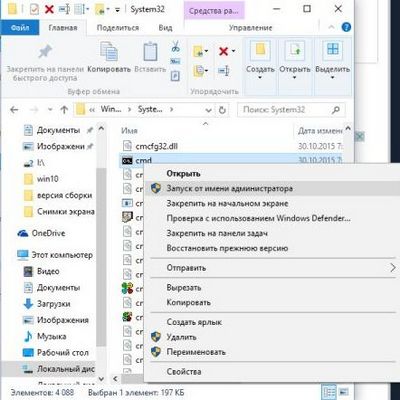
începe un prompt de comandă în Windows 10
Deschideți linie de comandă folosind Run
Apăsați Win + R și în fereastra care apare, lista efectua cmd = clic pe „OK“
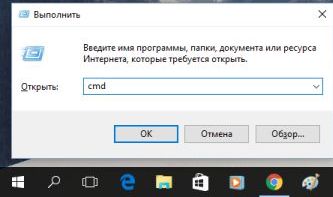
începe un prompt de comandă în Windows 10
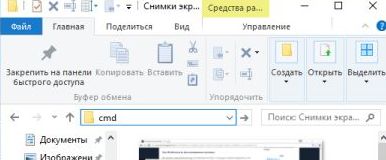
începe un prompt de comandă în Windows 10
Deschideți un prompt de comandă utilizând meniul File
Deschideți „Explorer“ = deschide orice folder sau disc = mergeți la „File“ din stânga sus = = deschide un prompt de comandă și selectați din lista de dorit:
- # Deschide un prompt de comandă - linia de comandă deschisă în folderul cu utilizatorul;
- deschide un prompt de comandă ca administrator # - se va deschide un prompt de comandă în dosarul ca administrator.
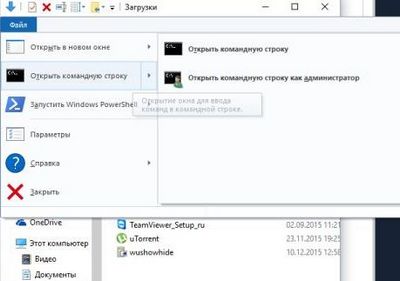
începe un prompt de comandă în Windows 10
Deschideți o fereastră de comandă în Windows Explorer
Pentru a deschide un prompt de comandă în orice folder sau într-un disc # - apăsați și mențineți apăsată tasta Shift, apoi faceți clic dreapta pe folderul sau discul dorit = în fereastra care apare, alegeți „Open Command Window“
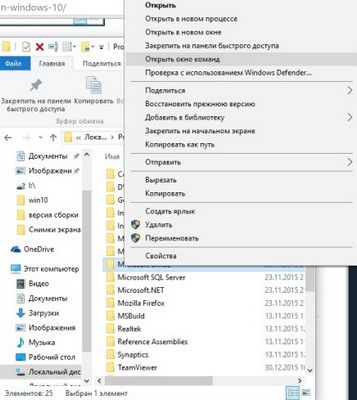
începe un prompt de comandă în Windows 10
Crearea unei comenzi rapide la promptul de comandă de pe desktop
Spațiul gol de pe desktop, faceți clic pe butonul din dreapta al mouse-ului și selectați eticheta „Nou“ =
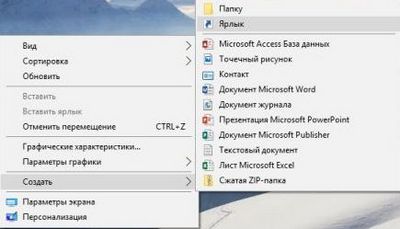
începe un prompt de comandă în Windows 10
în „Specificați locația obiectului“ scrie cmd.exe, apoi faceți clic pe „Next“
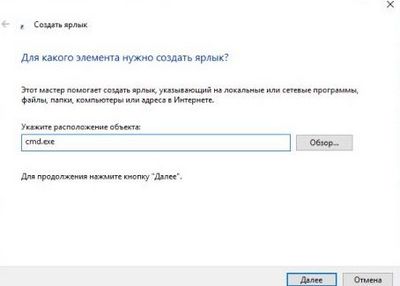
începe un prompt de comandă în Windows 10
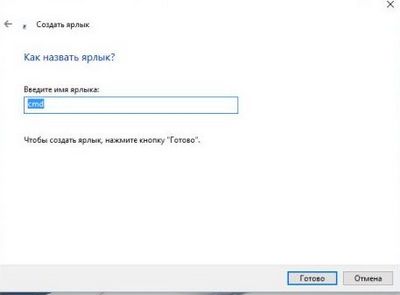
începe un prompt de comandă în Windows 10
Dacă doriți linia de comandă cu această etichetă este deschis cu ajutorul administratorului # - click pe butonul din dreapta al mouse-ului pictograma Proprietăți = = = control opțional „Executare ca administrator“